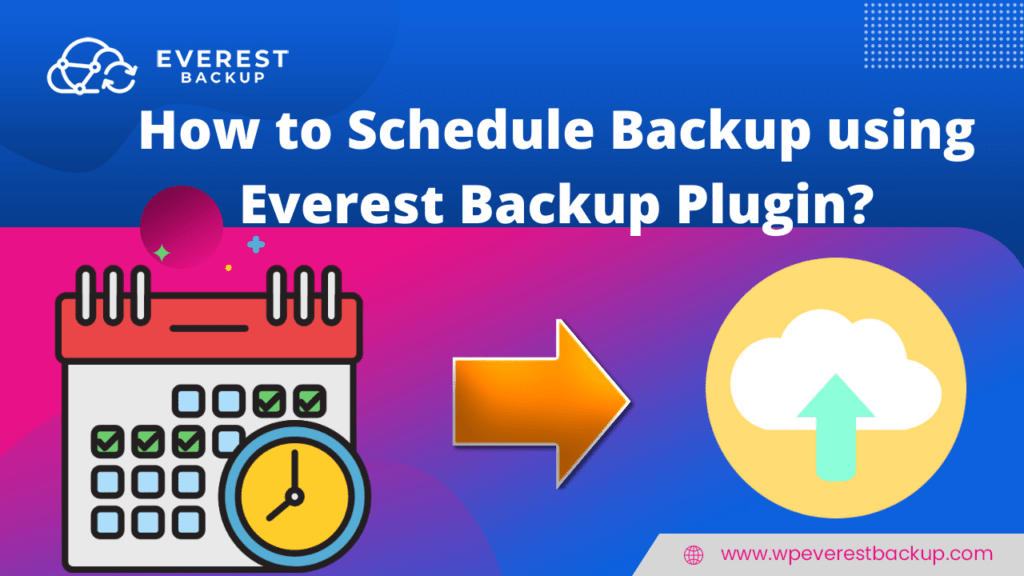This documentation will guide you to Schedule Backup using Everest Backup Plugin.
We assume that you have already changed the Timezone of your WordPress website and then installed and activated our Everest Backup Plugin. If you haven’t installed and activated the plugin, go to Install Everest Backup Plugin.
Video Tutorial
Continue reading if you prefer written instructions.
Open your WordPress website Dashboard.
Go to the Everest Backup plugin and select Backup. There you will see two options:
- Manual Backup
- Schedule Backup.
To know more go to Backup Manually?
Schedule Backup
First, enable the scheduled backup, by default it will be disabled.
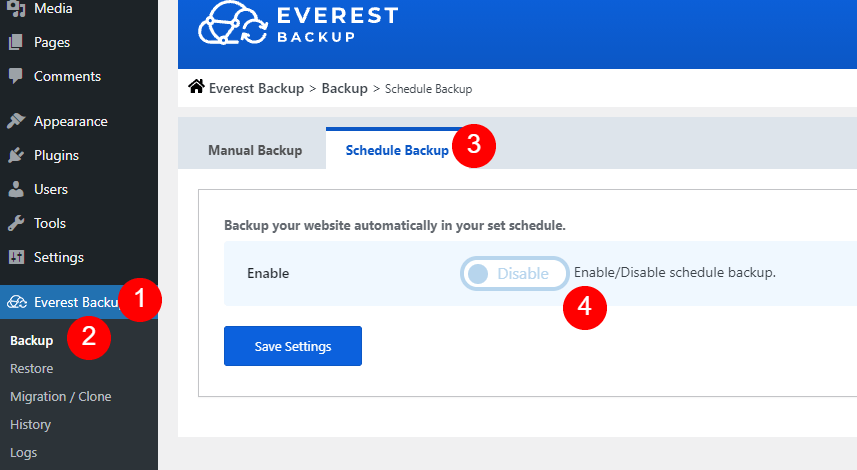
Schdeule Backup Setting
Step 1: Set the Cron Cycle to run periodically at a fixed time to backup.
Step 2: Choose the server to save the backup file.
By default, you will get the “Local Web Server” option to save your file but we don’t recommend you to save your backup file there. Because if your local server crash then all your data will be destroyed.
That’s why we recommend you use cloud services to save your backup file. There are many cloud servers you will find, among them “Google Drive” is our addon cloud server. So you can store your backup file in Google Drive, which you will find in our “Addon” tab.
To know more about installing Google Drive in your Everest Backup Plugin, go to “Everest Backup Google Drive“.
Step 3: Select what to backup( plugins, themes, media, and database).
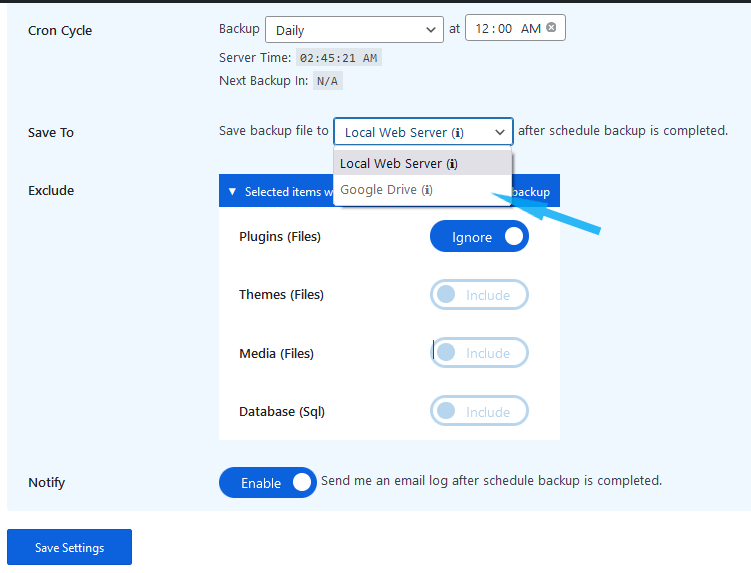
Step 4: Enable Notify so that you will get an email log once the scheduled backup is complete. If you don’t enable the email, it won’t send you a status email. So better will allow it.
Step 5: Save the setting
According to the time you have set, location, and selected items will be backup. You will be notified once it is completed.
Now no need to worry about any data fraud, hacking, server faults, or other reasons. Furthermore, having a complete backup of your website, including files and databases, will save you from losing years of hard work.
Any errors??
During Schedule Backup, if you get any kind of error message then send us an email at bug-report[at]wpeverestbackup. com with the screenshots of the error message, log file, and information about your system. To get information on your system go to Everest Backup Plugin setting, select general, and then information.