For WordPress users and website owners, keeping your plugins and themes up-to-date is essential for the security, functionality, and usability of your website. One way to ensure timely updates is by enabling auto updates.
In this extensive tutorial, we will lead you through the process of handling these updates successful and maintaining the safety, security, and current status of your website.
What are Auto-Updates?

Auto updates are a feature in WordPress that automatically installs new versions of plugins and themes as they become available. This ensures that your website always runs on the latest, most secure, and bug-free versions.
Why auto updates are important for WordPress Plugins and Themes?
- Security: Outdated plugins and themes are vulnerable to security threats. Auto updates help patch vulnerabilities, keeping your site safe from hackers.
- Performance: Outdated plugins or themes can slow down your website and affect its overall performance. Auto updates ensure that you have access to the latest features and improvements, making your website faster and more efficient.
- Compatibility: WordPress itself receives updates, and plugins and themes must stay compatible. Auto updates help maintain this compatibility.
Now that we understand the importance of auto-updates let’s move on to managing them effectively.
Benefits of managing auto-updates:
- Control: Manage auto-updates to choose which plugins and themes to update automatically, prioritizing critical ones and trusted developers.
- Testing: Before implementing improvements to your live website, test them in a staging environment to prevent compatibility problems.
- Rollbacks: Easily revert to a previous version if an update causes problems, ensuring quick issue resolution.
- Customization: Customize update settings to schedule updates, enable email notifications, or turn off updates for specific plugins or themes.
Method 1: Using WordPress Dashboard:
To enable auto-updates for plugins and themes, follow these steps:
Enabling auto-updates for plugins:
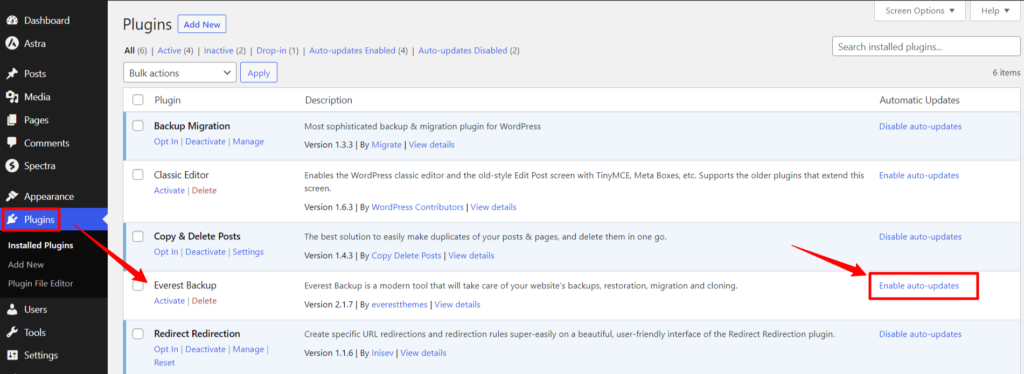
- Login to your WordPress admin dashboard.
- Navigate to the “Plugins” section on the left-hand side menu.
- Find the specific plugin you want to enable auto-updates for. Hover over the plugin’s name and click on the “Settings” option that appears below.
- Look for the “Advanced” or “Automatic Updates” tab. The location may vary depending on the plugin.
- Enable the auto-update option for the plugin. This might be a checkbox or a toggle switch.
- Save your changes, and the plugin will now update automatically when new versions are available.
Enabling auto updates for themes:
- Login to your WordPress admin dashboard.
- Navigate to the “Appearance” section on the left-hand side menu.
- Click on “Themes” to access the list of installed themes.
- Find the theme you want to enable auto-updates for. Hover over the theme’s thumbnail and click on the “Theme Details” button.
- Look for the “Automatic updates” or “Update Settings” tab within the theme details page.
- Enable the auto-update option for the theme. This could be a checkbox or a toggle switch.
- Save your changes, and the theme will now update automatically when new versions are available.
It’s important to note that while auto-updates offer convenience, they may also introduce compatibility issues with your website. It’s a good idea to regularly check for changes and test them on a staging site before making them live on your website.
Method 2: Using Softaculous.
Updating plugins with Softaculous:
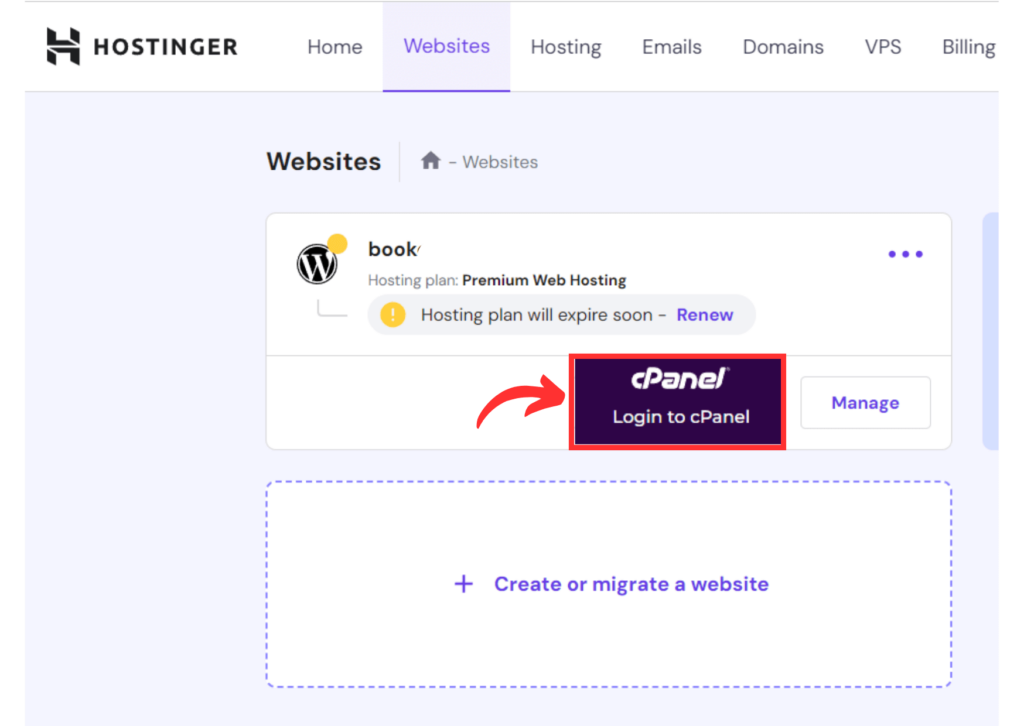
- Access Softaculous: Log in to your cPanel of hosting providers and find Softaculous Apps Installer.
- Locate WordPress: In the Softaculous dashboard, you’ll find an extensive list of applications. Search for WordPress and click Install.
- Check for updates: Once you’ve installed WordPress, you can configure Softaculous to check for plugin updates automatically. To do this, go to the WordPress Toolkit section in Softaculous and click on the Installations tab.
- Enable auto-updates: Find the installation you want to enable auto-updates for and click on the pencil icon to edit its settings. Scroll down to the Auto Update section, and select the plugins you want to update automatically.
- Update other settings: While in the settings window, you can also customize other aspects of your WordPress installation. These include database backups, automatic updates for themes and WordPress core, and notifications for failed updates.
Updating themes with Softaculous:
- Access File Manager: Log in to your cPanel and go to File Manager.
- Locate your theme folder: In File Manager, navigate to wp-content > themes to find your installed themes.
- Update your theme: Right-click on the theme folder you want to update, select Compress for backup, then extract.
- Upload the updated theme: After extracting, you can upload the updated theme to the same folder. The theme folder can be added by dragging it there or by clicking the Upload option in the File Manager.
- Refresh your website: Once the updated theme is uploaded, refresh your WordPress site to see the updated theme in action.
Softaculous is a valuable tool for managing auto-updates for WordPress plugins and themes. By enabling automatic updates, you can ensure that your website remains secure and runs smoothly, saving you the hassle of manually updating each plugin or theme.
To safely update WordPress, we recommend reading this informative article. It provides valuable insights and step-by-step guidance on the best practices for ensuring the security and functionality of your WordPress website during the updating process.
Conclusion:
Maintaining auto-updates for WordPress plugins and themes is crucial for keeping your website secure and functioning properly. You can make sure that your website is always secure, current, and free of any compatibility problems by adhering to the best practices and taking into account the pertinent elements.
FAQs:
- What happens if I don’t update my plugins and themes?
Failure to upgrade can expose your website to security risks and may cause compatibility problems with new WordPress versions. - Are there any risks associated with auto-updates?
While auto updates are generally safe, there is a slight risk of conflicts with other plugins or themes. That’s why it’s crucial to test updates before applying them to your live site. - Can I disable auto updates?
Yes, you can disable auto-updates, but it’s not recommended. Manual updates require more time and effort, and you may forget to update crucial components. - How often should I check for updates?
Checking for updates once a week is a good practice. However, you can set up email notifications to stay informed about new updates. - What should I do if an update breaks my site?
If an update causes problems, you can switch back to the previous version or contact the developer for support.
