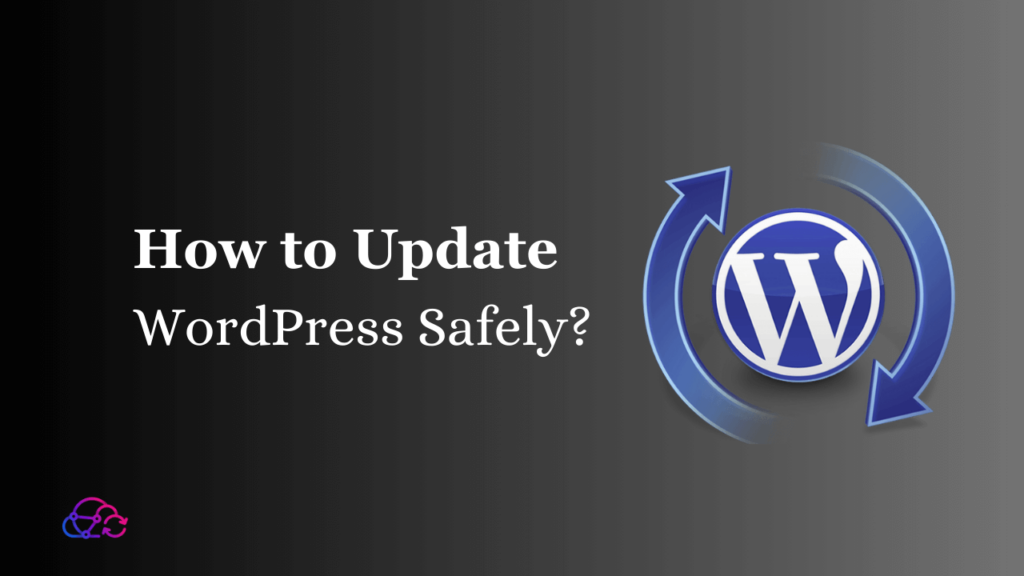If you’re a WordPress user, keeping your website updated is crucial for its performance, security, and functionality. In this article, we’ll explore the importance of updating WordPress and how to do it safely.
Why it’s Important to Update WordPress?
- Security: WordPress updates frequently come with security improvements that fix weaknesses, safeguarding your website against cyberattacks and harmful software.
- Bug Fixes: Updates also fix any bugs or glitches that may exist in the current version, improving your website’s overall stability and performance.
- New Features: Updating WordPress ensures you have access to the latest features and functionalities, allowing you to take advantage of new tools and improvements.
- Compatibility: Updating WordPress is necessary to ensure compatibility with themes, plugins, and other software you may use on your website. Failure to update can lead to compatibility issues and potentially break your site.
Things to Do Before Updating WordPress:
Before hitting that update button, follow these important steps to ensure a smooth and safe update process:
- Backup Your Website: Before making any major changes, create a full website backup, including the database and all files. This allows you to restore your site if anything goes wrong during the update. You can use a plugin like UpdraftPlus or BackupBuddy. Refer to this informative article to know about backing your site manually and with plugins.
- Update Plugins and Themes: Ensure all your plugins and themes installed are compatible with the latest version of WordPress. Outdated plugins or themes can cause compatibility issues and break your website.
- Check for Plugin and Theme Updates: Make sure to update all your plugins and themes to the newest versions. Developers frequently release updates to correct errors, enhance compatibility, and add new features.
- Test in a Staging Environment: If you have a staging environment, perform the update first to check for compatibility issues and conflicts. This enables you to find and fix any problems before you update your website that’s accessible to the public.
- Disable Caching and Minification Plugins: Temporarily disable any caching or minification plugins before updating WordPress. These plugins can sometimes interfere with the update process, causing errors.
How to Update WordPress Site Safely?
If you want to keep your WordPress site secure and performing optimally, updating it to the latest version is crucial. Here’s how you can update WordPress safely:
Methods to Update WordPress Manually:
- Step-by-step Update: This method involves downloading the latest version of WordPress from the official WordPress website and following the instructions for a manual installation.
- Using an FTP Client: Another way is to use an FTP client like FileZilla, then connect to your website’s server, navigate to the WordPress installation directory, and replace the old WordPress files with the new ones. To learn more about FTP protocol, read this article.
Updating WordPress Manually?
- Download the latest version: Visit the official WordPress website and get the most recent version of WordPress.
- Disable plugins: It’s important to deactivate all your plugins before the update to prevent any conflicts or compatibility issues.
- Upload and replace files: Connect to your website via FTP or file manager and go to the WordPress root directory. Upload and replace all the files except for the wp-content folder and the “wp-config.php” file.
- Run the update script: Access your website’s wp-admin directory in your web browser after uploading the files. WordPress will automatically detect the update and prompt you to run the update script.
Troubleshooting Common Update Issues:
- White screen of death: If you encounter a white screen after an update, it usually means a compatibility issue with a plugin or theme. You can troubleshoot this by deactivating your plugins or switching to a default theme.
- Update failed: If an update fails, try manually updating WordPress, as mentioned earlier. Alternatively, you can seek assistance from your web hosting provider or WordPress support forums.
- Conflict with plugins or themes: Some updates may cause conflicts with your existing plugins or themes. In such cases, you may need to update the conflicting plugins or themes or find alternatives.
Steps to take when an update fails:
If you’ve identified that an update has failed, it’s crucial to act quickly to prevent any further complications. Here are some steps to consider:
- Check for compatibility issues: Ensure that the updated version of WordPress or any plugins/themes you have installed are compatible with your current website setup. Incompatibilities can cause conflicts that lead to failed updates.
- Disable plugins: If you suspect a specific plugin is causing the update to fail, try deactivating it temporarily. This can help isolate the issue and allow you to proceed with the update.
- Clear cache and cookies: Sometimes, outdated cache or cookies can interfere with updates. Clearing them can resolve any glitches and make the update process smoother.
- Contact support: If you’re unsure about how to proceed or need assistance, reach out to the support channels provided by WordPress or the plugin/theme developer. They can offer guidance and help troubleshoot the issue.
Restoring from a backup:
If the update process causes irreparable damage to your website, having a recent backup is crucial for recovery. Here’s how to restore from a backup:
- Access your backup files: Locate the backup files for your website, either through a backup plugin or your web hosting provider.
- Upload the backup files: Using a file transfer protocol (FTP) client, connect to your website hosting server and upload the backup files to the appropriate directories.
- Import the database: If your backup includes the database, you’ll need to import it using a tool like phpMyAdmin. Follow the guidance given by your web hosting or the documentation for your backup plugin.
- Test your website: After restoring from the backup, thoroughly test your website to ensure everything functions correctly. Verify that all plugins, themes, and core WordPress files are up to date.
Best Practices for a Safe Update:
To ensure safe updates, follow these best practices:
- Keep Regular Backups: Always have a recent backup on hand.
- Update Regularly: Don’t postpone updates; security should be a priority.
- Check Compatibility: Ensure your themes and plugins are compatible.
- Test on Staging: Test updates on a staging site before applying them live.
Conclusion:
Updating WordPress safely is essential for the security and performance of your website. By following the steps and best practices outlined in this article, you can ensure that your WordPress site remains up-to-date and well-protected. Don’t neglect this critical aspect of website maintenance.