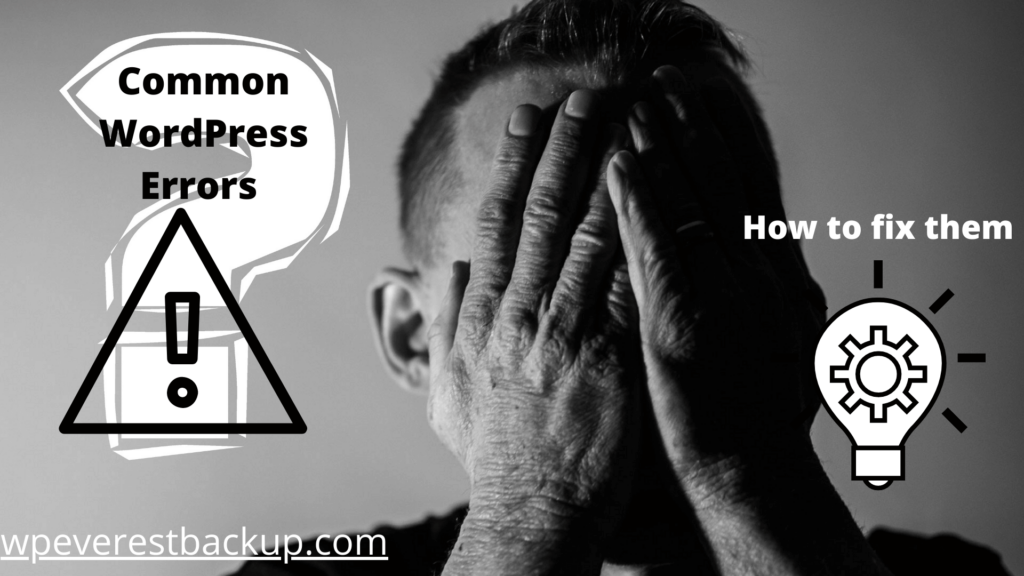As WordPress users, we face various kinds of WordPress errors and let me tell you it is quite normal for us. Not just you many peoples are out there who are facing the same problems so you don’t have to worry about it. And one thing is for sure, if you are facing errors then there must be a solution for that.
Table of contents
Common WordPress Errors and their solutions:- 1st Error: Forgot Admin Password
- 2nd Error: Establishing a Database Connection
- 3rd Error: Unable to Upload Images
- 4th Error: WordPress Mixed Content Error
- 5th Error: WordPress Failed to Auto-Update
- 6th Error: 404 Error
- 7th Error: White Screen of Death
- 8th Error: Syntax Error
Finally…
Some WordPress errors can be fixed by the users but some needs professional help. Here we will talk about some common WordPress errors which can be fixed easily by the users with some technical knowledge and a little bit of guidance. And about difficult uncommon WordPress errors, you better consult your developer rather than experiment yourself before it’s too late.
Common WordPress Errors and their Solutions:
Among many common WordPress Errors, I have listed some in this article with their solutions. Read carefully, your error might have been on my list.
1st Error: Forgot Admin Password.
Forgot Admin Password is one of the most common WordPress errors but is not a technical issue it’s a human issue. It is not possible to remember all things in our mind and if we forget to take a note then we might miss an important thing in our life. So better to note down that important information for future use. Because we might forget that piece of information while needed.
Likewise forgetting the admin password is also common for us but no need to worry. As I mentioned above an error always has a solution. Just because you forget your admin password doesn’t mean you can’t access your website.
Solution:
At first, when you enter the wrong password you will get an Error message and there you can see “Lost your password”, click on that. Then it will take you to recover your password by entering your username and email address.
Forgetting a password is common so after entering the username and email address, you will get a new password in your email address and by that password, you can log in to your website dashboard.
However, there may be other circumstances as well. There may be a difficulty with this feature, it may be disabled, or you may not have access to the email address you used to sign up.
In this scenario, you can reset your password with phpMyAdmin. Using this strategy, however, can be risky because you could accidentally break your site or database. As a result, this should only be used as a last resort. The procedure will differ depending on your web server and configuration.
After logging in, go to Domains and select Edit for the website you wish to visit, then go to phpMyAdmin. Find your user table, which is commonly referred to as wp users or something similar. Find your unique user account and click Edit once you’ve found it. You can also make changes to your profile information.
2nd Error: Establishing a Database Connection.
When you try to load your website and unfortunately your website is unable to connect with a database then this error will occur showing a message while loading your website.
Usually, this error occurs when a user has entered or modified their database credentials:- database host, database username, or database password incorrectly. Sometimes your database server could be unresponsive or corrupted.
Solution:
First of all, check the database credentials information from the wp-config.php file whether they are correctly written or not if not then change it according to the database credentials you have. For the correct database, and credentials get information from your host provider. Or login to cPanel there you will find a database and go to MySQL Database and get the correct information of the database credentials. And replace those database credentials into the wp-config.php file and save it.
If you are getting different errors on the wp-admin then you need to repair your database. Simply go to your wp-config.php file and write.
define(‘WP_ALLOW_REPAIR’, true);
and save it. Then go to your website and then you can repair your database.
3rd Error: Unable to Upload Images.
Sometimes we are unable to upload images to our post using a media uploader or you will notice broken image placeholders. This occurs due to incorrect files and directories permissions during the WordPress installation.
Solution:
To fix these WordPress errors, you need to use the FTP client. Connect to your website via FTP then go to /wp-content/ folder. There you will find the upload folder which stores all your media uploads.
- Click on uploads then select File Permissions and a dialog box will appear.
- Enter 744 in the Numeric value and check the box next to Recurse into subdirectories option and Click on Apply to directories only.
- Then click on OK and FTP client will start applying the file permission to directories.
After that right-click on the uploads directory and select file permission. Now enter 644 in the Numeric value >>Recurse into subdirectories>>Apply to the files only>>OK.
Now FTP client changes the permission for all the files inside the uploads folder and now all your images, and videos will be visible.
4th Error: WordPress Mixed Content Error.
When migrating your website from HTTP to HTTPS or SSL, you may get a WordPress Mixed Content Error. In this case, your website will not be properly indexed by Google, and its functioning will be compromised. Simply go to your website and click on the examine bar, then go to the console to observe the mixed content problem.
Solution:
No need to worry in a few simple steps you can fix this issue. You just need to go to your website dashboard then go to setting and then go to the WordPress address URL and site address URL. After that edit the HTTPS for both URLs and save it. Login to your website dashboard again.
Now go to the cPanel then file manager and domain, and edit the htaccess file to insert the code. Then reload the website and tada!!! your mixed content error is fixed.
(If you are not confident enough to do it by yourself then better to take help from professionals. Don’t take a risk if you are not sure about what you are doing.)
5th Error: WordPress Failed to Auto-Update.
It is important to keep updating your WordPress website all the time. And if your host provides takes care of the update then no need to worry but sometimes the automatic update fails. Usually due to a glitch in the server’s connection with your WordPress files, incorrect file permission or unreliable internet connection.
Solution:
To fix these WordPress errors, you need to update WordPress by yourself by downloading the latest version of the software and installing it on your website using SFTP.
6th Error: 404 Error.
This is one of the most common and familiar errors to most internet users. 404 Error indicates the server was unable to find the requested page occurred due to broken links or changed URLs.
Solution:
This happens mostly in the .htaccess file so better to regenerate a new .htaccess file and reupload it.
7th Error: White Screen of Death.
This White Screen of Death (WSoD) replace your entire site with a blank, or you can say white page without any error message or anything simply blank white page. And this problem occurs because of various problems and most of all your website couldn’t be loaded properly.
Solution:
This error can be caused by plugins of your website so simply disabling the installed plugins of your website can fix this error. Or maybe it’s your theme that is causing this issue so replace your theme using SFTP and see if your problem is solved or not. Then you activate the WordPress debug mode which shows errors directly on each page and purge your cache if there is a memory limit then try to increase that memory limit.
If your WordPress errors are still not fixed then take help from your developer or professionals.
8th Error: Syntax Error.
This is the most common WordPress error for all WordPress users. But don’t be scared, with clear instructions you can fix this issue. When you write incorrect code like punctuation, phrase or spelling then this syntax error occurs.
For this error, you will get a notification from PHP. There you can find out, where did you make the mistake? To solve this problem you need to write the correct syntax.
Solution:
To solve this error, login into your website cPanel because you can’t enter the login panel. Once you enter cPanel select file manager and go where WordPress is installed. Then enter the wp-content file and select the theme option and go to your theme to edit your function.PHP file and fix the issue. After fixing the issue update the file.
You can fix this syntax error by using FTP also.
What if the WordPress errors are not fixed?
Sometimes our procedure works sometimes not because most people don’t know what they are doing and just going through the steps they try to fix the WordPress errors to cut the extra cost. But that behaviour can cause a huge problem.
You might make it worse which will cost you a lot more than previous. So if you are sure with your technical skill and know what you are doing and why you are doing then only do it by yourself. Otherwise, take help from professionals or you can simply contact your developer.
Finally…
If you are confident with your coding skills and technical skills to solve WordPress errors then only do it by yourself at your own risk. With low coding and technical WordPress error fixing knowledge, better to consult with a professional who can easily fix your WordPress Errors. With low knowledge, you try to fix the WordPress errors, that only cause big issues and can cost a huge sum of money.
Think and analyze the consequences before you do it yourself.
It is better to take preventive action before anything bad happens. So always take a backup of your website. But taking backup manually all the time is boring and sometimes we might forget. So install a WordPress backup plugin in your WordPress website.
If you are thinking to migrate your website because of the above issues also WordPress has a WordPress migration plugin that helps you to migrate your website in a more secure way without any help from others( host provider or an expert). All the migration plugin has the documentation which helps you to know how it works or you can go to their Youtube channel for a visual tutorial.