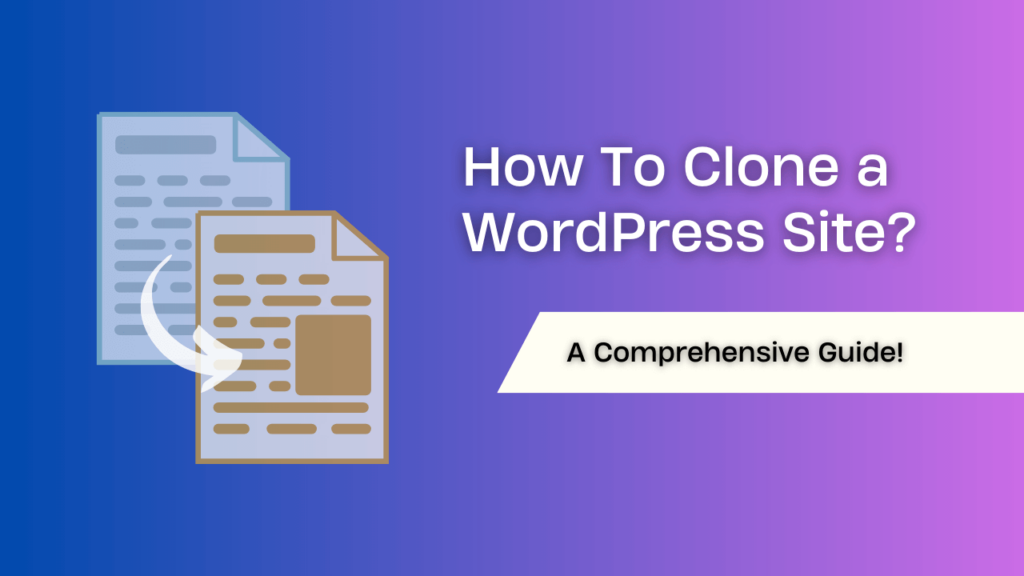In the ever-evolving world of website management, the ability to clone a WordPress site has become an indispensable skill for website owners, developers, and designers alike.
Whether you’re looking to create a test environment, set up a new site with a similar structure, or safeguard your data, knowing how to clone a WordPress site is a powerful tool in your arsenal.
In this guide, we’ll walk you through the entire process of cloning a WordPress site, step by step.
Why Clone a WordPress Site?
There are several situations where cloning a WordPress site can be really useful. For example, try out new things like plugins, themes, or design changes in a risk-free environment. Additionally, if you’re planning significant updates, having a clone lets you go back if something goes wrong. Cloning also makes moving your site to a new place much easier.
Understanding the Concept of Cloning a Website:
Website cloning refers to the process of creating an identical copy of a website and placing it on a different server or web address. This duplicate encompasses everything from the website’s content, themes, and plugins to its settings.
People engage in website cloning for various purposes, such as experimenting with alterations in a safe environment, establishing new websites with a similar appearance, or testing updates without any potential drawbacks.
Benefits of Cloning a WordPress Site:
Cloning brings forth several advantages. It allows you to try out fresh themes, plugins, or designs without jeopardizing your active website. Moreover, it proves advantageous for developers aiming to display their creations to clients before making them publicly available. This practice ensures a safe and impressive presentation of their work.
How to Clone a WordPress Site?
Cloning a WordPress site encompasses replicating all its components and settings. This procedure guarantees that the duplicated site maintains the identical appearance, features, and content as the original.
There are two main approaches that exist for cloning a WordPress site: employing plugins or manually duplicating via FTP and the database.
Before initiating the cloning process, there are several vital actions you should complete to ensure a successful outcome.
- Choose the Right Cloning Method:
Before you start, it’s crucial to select the correct way to clone your WordPress site. Methods involving plugins are easy for beginners, while manual techniques offer more precision and are ideal for those with advanced skills.
Several plugins are accessible to simplify the process, including “Duplicator,” “All-in-One WP Migration,” and “UpdraftPlus.” Choose the approach that matches your technical know-how and requirements.
- Backup Your Original Website:
Before you start making any modifications, it’s essential to create a backup of your original site. This guarantees you have a safety net in case anything goes wrong during the cloning procedure. Utilize your web hosting provider’s backup tools or a trustworthy backup plugin to generate a complete backup.
- Install and Configure Your Chosen Plugin:
Install and activate the chosen cloning plugin. Each plugin has its own set of guidelines, but typically, you’ll need to go through a setup process. This might include choosing the destination for the clone, setting up the database, and adjusting other options that matter. Once the plugin is set up, start the cloning process.
Initiating the Cloning Process: Follow the plugin’s instructions to create a package for your site.
Adjusting Settings for Successful Cloning: Some plugins require you to adjust settings like file sizes or timeouts for larger sites.
This might involve clicking a “Clone” button or running a specific command. It will start duplicating your files, database, plugins, themes, and other elements.
Configuring the Cloned Site:
Once the cloning process is complete, there are a few crucial steps to ensure the cloned site functions correctly.
- Updating URLs and Paths: Once you clone your site, the URLs and file paths may still point to the old site. Update them to match the new domain or directory. While some plugins can do this automatically, it’s wise to check and test your site thoroughly. If needed, tools like “Better Search Replace” can help update these references across the cloned site.
- Secure Your Cloned Site: Make sure your cloned site is secure by using strong passwords and keeping everything up-to-date. It’s important to prevent any vulnerabilities that could put your duplicated site at risk from online threats.
- Ensuring Data Security: As you clone the site, remember to set up SSL certificates on both the original and copied sites. This keeps your data secure when it’s being transferred. And always handle sensitive information responsibly to maintain security.
- Ensuring Plugin and Theme Compatibility: After the cloning process, certain plugins and themes could behave differently due to licensing or domain limitations. It’s important to update licenses and check for compatibility to ensure everything works smoothly.
- Transferring Media Files: To prevent broken media links, move your media files separately using either FTP or a specialized plugin for media migration.
- Troubleshooting and Common Issues: While cloning your site, you could face problems such as broken links, issues connecting to the database, or compatibility conflicts with plugins. Discover how to solve these challenges effectively.
Finalizing the Cloning Process:
Before making your cloned site live, take these essential steps.
- Enhancing Security: Secure the cloned site with plugins and settings to protect it from threats.
- Domain and DNS Updates: If the clone replaces the original site, adjust domain and DNS settings to redirect traffic.
- Tackling Common Issues: While cloning, you may face issues like the “White Screen of Death,” missing styles, or broken links. Apply solutions to fix them.
- Using Staging Sites: Staging sites are secure clones for testing changes before going live, minimizing errors.
Conclusion:
Creating a copy of your WordPress site can be incredibly helpful in different scenarios, such as trying out new features or moving to a new hosting provider. By following the steps and selecting the right approach, you can clone your site smoothly while reducing any interruptions. Remember, thorough testing and careful attention to detail are crucial for a seamless cloning experience.
For a deeper understanding of WordPress plugins and themes, we invite you to explore our blog section and engage with the relevant articles. Delve into valuable insights that will enhance your knowledge in this area. Visit now to expand your understanding!
FAQs:
- Is cloning a WordPress site legal?
Cloning your own site for backup or testing purposes is generally considered legal. However, be cautious about copyright and licensing agreements if you’re cloning someone else’s site. - How long does it take to clone a WordPress site?
The time it takes to clone a WordPress site depends on factors like site size, internet speed, and the method used. On average, it can take from 10 minutes to an hour. - Can I clone a live site, or should I use a staging site?
While some plugins allow direct cloning of a live site, it’s safer to clone a staging or backup site to minimize the risk of data loss or disruptions on your live site. - Can I clone a WordPress site to a different domain?
Yes, you can. Just ensure you update the URLs and perform the necessary configurations to make the cloned site work on the new domain. - Do cloning plugins copy everything?
Cloning plugins aim to copy as much as possible, including themes, plugins, media, and database content. However, there might be instances where some elements don’t transfer perfectly, requiring manual adjustments. - Do cloning plugins work for large websites?
Most cloning plugins work well for small to medium-sized websites. For larger sites, manual methods might be more suitable due to potential resource limitations. - What’s the difference between staging and cloning?
Staging involves creating a duplicate environment for testing changes, while cloning makes an identical copy of a site. Staging is typically used for testing purposes, while cloning serves broader goals like migration. - Do cloned sites affect SEO?
Cloning itself doesn’t necessarily affect SEO if done correctly. However, after cloning, ensure you update settings, manage redirects, and monitor for any SEO-related issues.