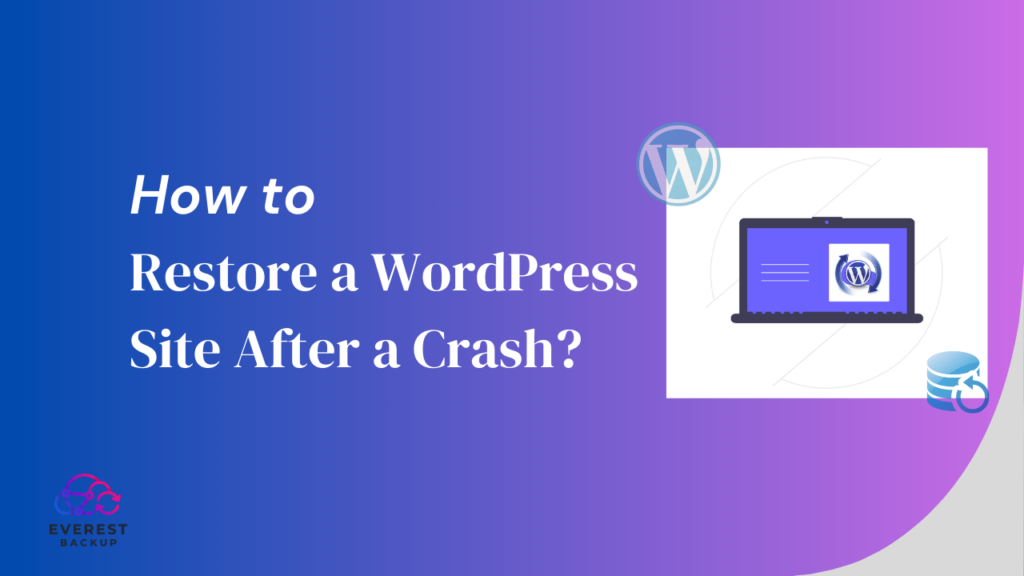WordPress is among the most widely used website development platforms, and for good reason. It has a large selection of plugins and themes and is user-friendly and configurable. However, WordPress sites are not immune to crashes like any other website.
When your website crashes, it can be a stressful and frustrating experience. But fear not! With the right knowledge and tools, you can restore a WordPress site and get it up and running again quickly.
Why do website crashes happen?
There are several reasons why a WordPress site may crash, including:
- Incompatible plugins or themes: Sometimes, a plugin or theme can be poorly coded or incompatible with other elements of your site, leading to crashes.
- Server issues: Problems with your web hosting server, such as hardware failure or excessive traffic, can cause your site to crash.
- Code errors: Mistakes in your website’s code can lead to crashes, especially if you recently made changes or updates.
- Security breaches: If your site becomes a target for hackers or malware, it can result in a crash or complete data loss.
Importance of knowing how to restore a WordPress site after a crash:
Knowing how to restore your WordPress site after a crash is crucial for several reasons:
- Minimize downtime: The longer your site is down, the more potential customers or visitors you may lose. Restoring your site quickly allows you to resume normal operations and minimize any negative impact on your business.
- Preserve your content: Your website likely contains valuable content, such as blog posts, images, and customer data. Restoring your site ensures that you don’t lose this important information.
- Protect your reputation: A crashed website can give the impression of an unreliable or unprofessional business. By promptly restoring your site, you can maintain your reputation and instil confidence in your visitors and customers.
- Save money: By learning to do it yourself, you can save money and have more control over the restoration process.
Preventive measures to avoid crashes:
- Keep the WordPress core, plugins, and themes updated for stability and security.
- Choose reputable plugins and themes based on ratings, reviews, and downloads.
- Create backups of files and the database to restore your site if a crash occurs.
- Test new plugins, themes, or updates in a staging environment to identify and resolve issues.
- Regularly monitor your site using tools to detect and address potential issues early.
Step-by-Step Guide: Restoring a WordPress Site After a Crash:
1. Restoring a backup of your site:
When your WordPress site crashes, having a recent backup can be a lifesaver. Several backup plugins are available, but one popular option is to use Jetpack VaultPress Backup. This plugin offers an easy-to-use interface for scheduling full site backups.
To discover the process of restoring your WordPress site from a backup, please read this article.
To restore your site using Jetpack VaultPress Backup, follow these steps:
- To access the Jetpack tab, log into your WordPress admin dashboard.
- Click on the VaultPress option and select the Restore tab.
- Choose the backup you want to restore and click on the Restore button.
- Wait for the restoration process to complete, and your site will be back up and running.
2. Retracing your last steps:
After restoring your site, it’s important to identify the specific actions or changes that may have caused the crash. Start by reviewing any recent plugin installations, updates, or theme modifications. These can often be a source of conflicts that lead to crashes.
3. Deactivating or deleting plugins:
- To troubleshoot a crash, first find and deactivate the troublesome plugin.
- Deactivate each plugin individually by going to the Plugins tab in your WordPress dashboard.
- Test your site after each deactivation. This helps identify the problem.
If you can’t access your WordPress dashboard because of the crash, use FTP or your hosting provider’s file manager to rename the plugin folder. This will deactivate all plugins simultaneously and restore site access.
To gain a better understanding of the FTP protocol and how to utilize it for managing files, please take a moment to read this article.
4. Switching to a default theme:
Try switching to the Twenty Twenty-One default WordPress theme in the Appearance section of your dashboard if deactivating plugins does not resolve the crash. If the crash stops, it means the problem is likely with your original theme. You can switch back and troubleshoot further or contact the theme developer for help.
5. Installing a fresh version of WordPress:
If previous steps don’t fix the crash, consider reinstalling WordPress for a clean start. Download the latest WordPress version from the official website. Then, remove existing WordPress files on your server using FTP or your hosting file manager. Upload the new files and follow WordPress instructions for setup. Finally, restore your site using your backup to return it to its previous state.
Conclusion:
In conclusion, restoring a WordPress site after a crash doesn’t have to be a daunting task.
Stay updated with the latest WordPress version, regularly back up your site, and monitor for potential issues. And if the worst does happen, don’t panic. Take a deep breath, follow the abovementioned steps, and seek professional help if needed. With a little effort and patience, your WordPress site will be restored and ready to go quickly.
Frequently Asked Questions:
- How often should I back up my WordPress site?
Depending on how frequently your website is updated, setting aside time for daily or weekly backups is advised. - Can I restore my WordPress site without a backup?
It’s incredibly risky to attempt a restoration without a backup. Backups are your safety net in case of a crash. - What should I do if my website is hacked?
If your site is hacked, immediately isolate it, change passwords, and seek professional help to clean and secure your website. - Do I need a premium backup plugin?
While reliable free backup plugins are available, premium options often offer more features and support. - How can I monitor my website’s security?
Plugins and security services offer real-time monitoring and notifications for suspicious behaviour on your website.