Remote Website Backup is a service that gives users access to use a cloud-based system to back up, store and restore computer files. With more companies moving to remote work, the cloud has grown even more popular.
Organizations can use public or private clouds to backup their websites remotely to the cloud. Remote website backup to the cloud is a kind of centralizing the backup in which all of your remote websites are backed up to your cloud environment.
Maintaining a backup on the Local web server is also a good idea. However, we strongly suggest you make use of the remote website backup options for better results.
Table of contents
Why do you need a Remote Website Backup?Reason?
How you can perform a Remote Website Backup?
Backup your website to Google Drive
Steps for manual backup of your website to Google Drive
Steps for schedule backup of your website to Google Drive
Extra information
Conclusion
Why do you need a Remote Website Backup?
WordPress recommends at least three backups, all in distinct places. And the web hosting provider with whom you work may have a backup system in place. While this is helpful but is most likely insufficient.
After all, if your server goes down, you’ll need a new location to access your backup files right away. And backing up files in the Local Web Server might be one of the biggest mistakes. Because your backed-up files can be misplaced or deleted. Or if your local web server is crashed then you’ll lose all data. So why not, store your website files in one of the secure places which can be accessed from any part of the world.
Store backup in the cloud server that will be easy to access, easy to perform backup and will save lots of capital also. Let’s discuss
Reason?
- Cost-efficiency: There is a massive demand for cloud backup services. As a result, based on your company’s needs and the volume of backup data, you should have no trouble choosing a solution that meets your environment at a fair price.
- Keeping data off-site ensures a high level of data security and protection. If tragedy hits, your principal site may be damaged or even destroyed, with little prospect of recovery, resulting in the loss of business-critical data. Keeping backups of this data in the cloud can help ensure data security in the event of a disaster.
- On-demand access: As long as you have an internet connection, you may access cloud storage from any location at any time. As a result, if a problem arises, you may resolve it using your laptop or smartphone.
- You get two options either you do it by yourself or make it automatic. All you have to do now is specify which files should be backed up and how frequently the backup tasks should run. Then, according to your schedule, your computer files are automatically and continually backed up to the cloud.
- Depending on data volume, the cloud may easily be scaled up or down. If your company grows, you may need to enhance your virtual infrastructure by adding more storage, memory, or computing power. In additional standard settings, this could entail significant costs. Those computing services may become obsolete in the future. In a cloud-based system, the client might request that the service provider allot less disk space, memory, or CPUs to them. Thus, you can cut excessive costs.
- Customer-friendly use: A service provider manages and maintains third-party cloud storage, which relieves businesses of the load and allows them to focus on what they do best in their business services operations.
How you can perform a Remote Website Backup?
To perform a Remote Website Backup of your WordPress website first you need to decide which WordPress Backup Plugin you want to install on your website. There are plenty of WordPress backup plugins some of them are paid versions only and some of them are free and paid. You will find the list of WordPress backup plugins at https://wordpress.org.
For sure it will make you more confused because you will see lots of WordPress backup plugins with Remote website backup features. Let’s make it simple.
I recommend you choose Everest Backup Plugin. It will help you to backup your website both manually and automatically. You can backup your website (files, plugins, database, media) directly into Google Drive and restore it from there in a few easy steps. Not just backup, you can restore the backed-up files, migrate/clone your website from one host to another, and many more. It has both free and premium versions.
Before discussing how you can take a backup first, install Everest Backup Plugin. If you have installed the plugin then that’s great if not then check this. Here, you will get both video and step-by-step tutorials at this link
https://wpeverestbackup.com/blog/how-to-install-the-everest-backup-plugin/
Now let’s talk about backup in cloud server using Everest Backup Plugin
Step 1: Open your WordPress website dashboard
Step 2: Go to the Everest Backup menu and select Addon
Step 3: You will get many cloud server options and choose one among them, for example, you choose Google Drive. You will see Google drive on your left then hover into Google Drive and you will see Install and Active, click on that.
It will take a few seconds. If it is not activated automatically then click on active and wait. Once it is activated, there you will see “active” written on the left side of the addon.
Step 4: Go to the Everest Backup menu and click on Setting
Step 5: Go to Cloud, you will see the configuration for your cloud storage.
Login with Google then set the transfer rate.
Additional information
If you set it at slow internet then the files will be transferred into chunks at the rate of 2Mb, and if set at fast internet then it will be transferred at the rate of 10 Mb. So, better to keep in the middle, neither slow nor fast.
Step 6: Save the settings.
Now you will get the Google Drive option in the “Save to” section of Backup and while restoring Available files, you can find Google Drive in the filter tab. You can also find Google Drive in the filter tab of the History section.
For video tutorial: https://youtu.be/svELbVqebDo?list=PLJ9kDzVp2heF2Qa3Pfe2d8ZrOn60reYIt
Backup your website to Google Drive
Before backing up your website in Google Drive let’s know some advantages of Google Drive
- You can take advantage of an unpaid Google Drive repository with a current storage capacity of 15 GB.
- All of your files, including the backup of your WordPress website, are always and everywhere accessible.
- If additional storage is required, you can easily buy an extra Google Drive repository.
In Everest Backup Plugin, there are two ways to back up your files, one is the manual backup and another is the scheduled backup. Let’s discuss the steps to backup into Google Drive in both ways.
Steps for manual backup of your website to Google Drive
Step 1: Open your WordPress website dashboard
Step 2: Select Everest Backup Backup and click on Manual backup
Step 3: Now, go to “What to ignore?”
If you want to ignore any of these files then click on the file. If not leave it as it is.
Step 4: Select the storage location by clicking on the dropdown and choosing the Google Drive option.
Step 5: Click on “Backup Now”.
It takes a few seconds to complete depending upon your file size and internet speed.
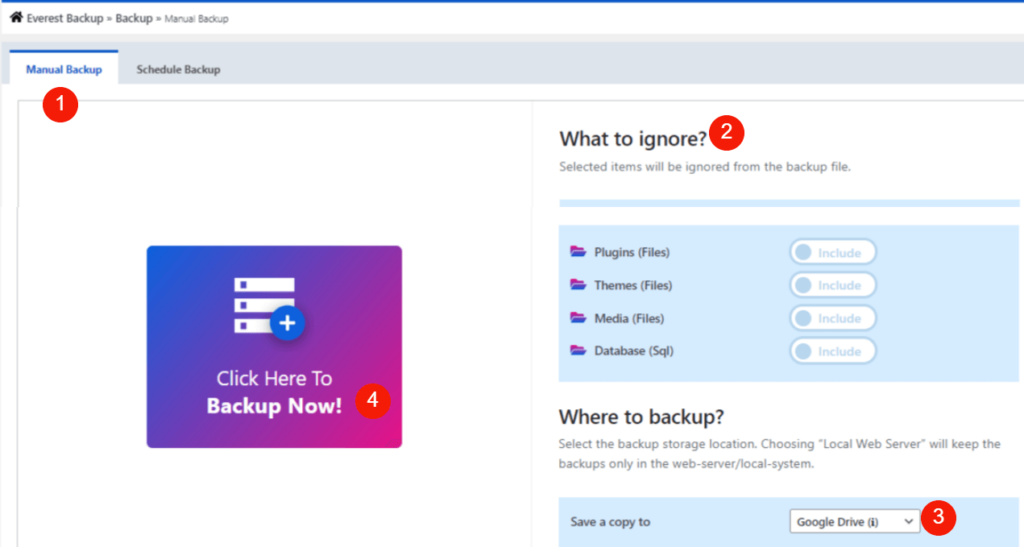
Furthermore, you can go to the log section and check the status of the task. The good thing is you don’t need an expert to understand the log. It is designed as Human Readable Form, so you can easily understand the log.
Steps for scheduling backup of your website to Google Drive
Step 1: Open your WordPress website dashboard
Step 2: Select Everest Backup Backup and click on Schedule backup
Step 3: Enable the Schedule Backup
Step 4: Set the Cron Cycle to run periodically at a fixed time to backup.
Don’t be confused by Server Time below.
If it does not match your current time then you can change it to your location. To know more about it, go to How to install the Everest Backup plugin?
Step 5: Select the storage location by clicking on the dropdown and choosing the Google Drive option.
Step 6: Now go to Exclude
If you want to ignore any of these files then click on the file. If not leave it as it is.
Step 7: Enable the notify. So that you will get an email log after the scheduled backup is completed.
Step 8: Save the settings.
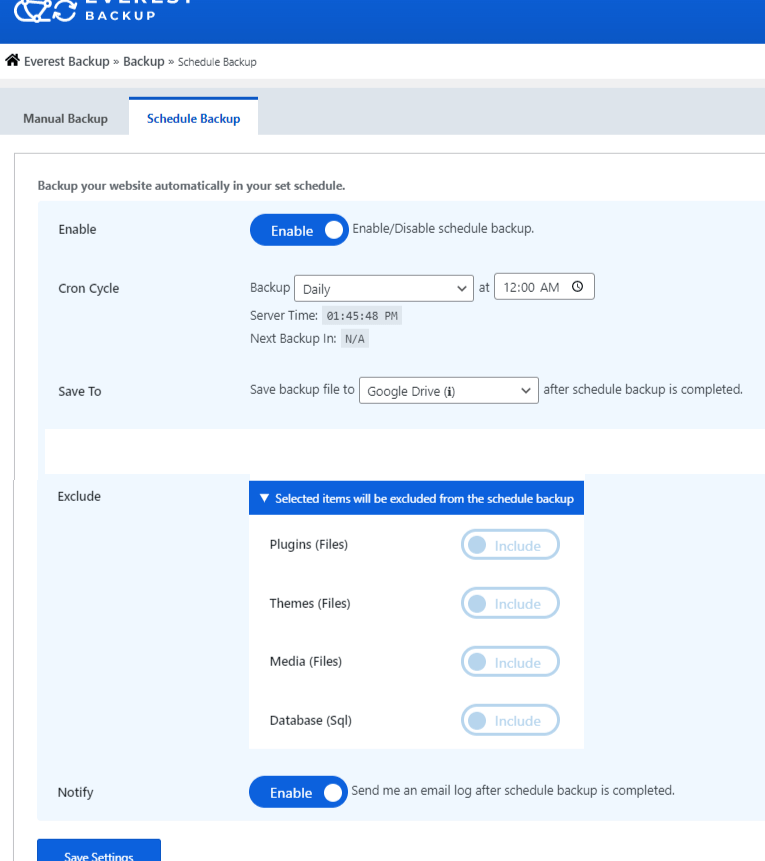
Now the system will back up the files according to the instruction you gave to the system. And you will get an email after the completion of the backup.
Extra information
You can download the backed-up file without logging into “Google Drive” and restore the file. And if you click on remove then it will automatically remove the file in Google Drive. Likewise, if you delete the backed up file in the “Google Drive”, then it won’t show in the website dashboard history or available restore list.
Furthermore, if you choose other cloud servers to back up the file then the procedure is the same as your backup in Google Drive. But before choosing you need to check whether it is added to your cloud addons or not. You can go to the link below to know more about adding cloud addons.
https://wpeverestbackup.com/blog/how-to-add-cloud-addons-in-everest-backup-plugin/
Conclusion
Choose the best option for your business and backing up in the cloud server is the best option for any business. You can’t take a risk by baking up your website on a Local Web Server. You will never know when you will need your backup files and at that time if you have backed up your file in the cloud server then you don’t need to worry and don’t have to waste lots of time. Wherever you are, you can easily access your backed-up file using your smartphone or laptop. But the only thing you need is an Internet connection.
So why not backup your files in the cloud server using Everest Backup Plugin. If you get any error messages while backing up then you can simply mail us at bug-report[at]wpeverestbackup. com with the screenshot of the error message you get, logs from the system, and the information of your system.
