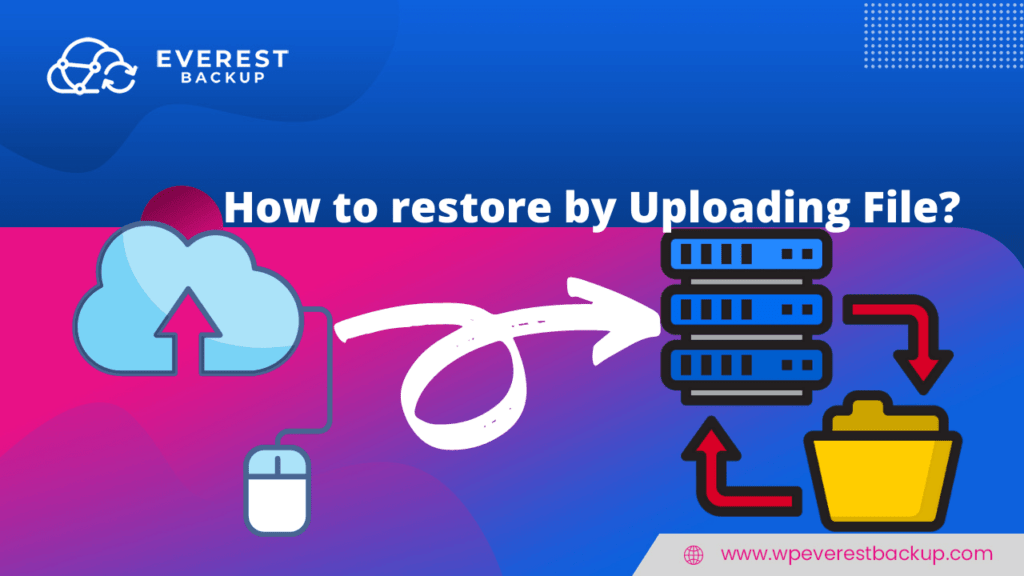This documentation will guide you to restore by uploading files in the Everest Backup Plugin of your WordPress website.
We assume that you have already changed the Timezone of your WordPress website and then installed and activated our Everest Backup Plugin. If you haven’t installed and activated the plugin then go to Install Everest Backup Plugin.
Video Tutorial
Continue reading to restore by uploading file if you prefer written instructions.
Step 1: Open your WordPress website Dashboard.
Step 2: Go to Everest Backup Menu then click on Restore. There you will get two options:
- Upload File
- Available Files
Step 3: Click on Upload File
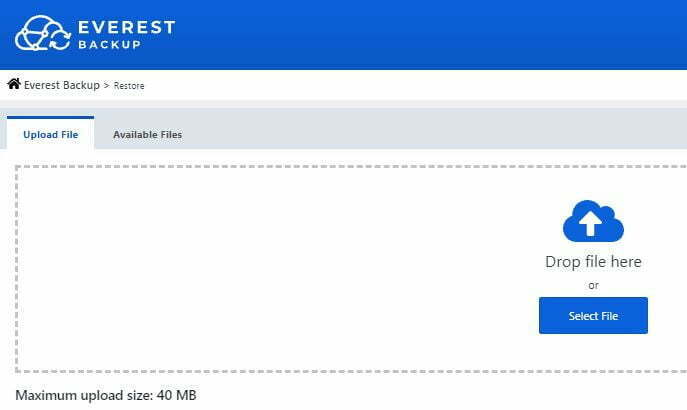
Step 4: You will see the Drop file here or the Select File.
You can restore your backup file in the cloud server then you can drop a file from there or simply select a file from your “Local Web Server”.
The uploaded file must be in .ebwp format and its maximum size is 300MB. If not then contact your server or you can get our premium Everest Backup Plugin, where we provide unlimited size.
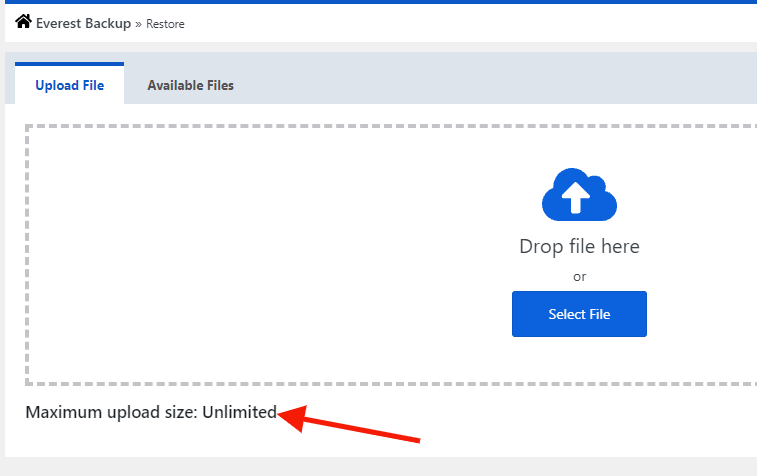
If you are not connected with any of the cloud server, then learn how to connect with cloud server from link below.
https://wpeverestbackup.com/blog/how-to-add-cloud-addons-in-everest-backup-plugin/
Step 5: Once you select the file it will automatically restore. It will take some time according to the file size and your internet speed.
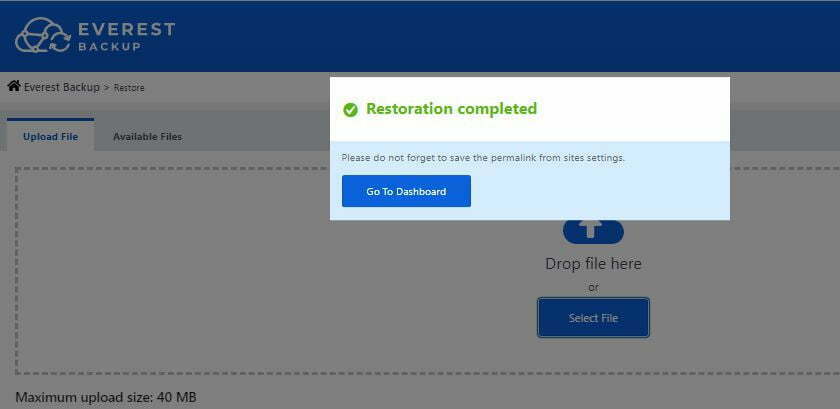
After completion of the restore, click on Go To Dashboard you will go to the Login page.
Let’s say the username and password of our website be
Username: Test1
Password: Test1_Test1
And the file username and password, which we restore recently be
Username: Test2
Password: Test2_Test2
Step 7: Log in with the username and password of the file which is restored.
To log in to the dashboard using
Username: Test2
Password: Test2_Test2
Then you will be directed to the website dashboard.
Step 7: For confirmation, you go to the Everest Backup menu and select log where you will see the file with its type i.e., Rollback. It means the available file in Log is a restored file. You can click on the dropdown to see the Human Readable Log and get back information about your system.
Any errors??
If you get any kind of error message when you restore by uploading a file in the plugin, then send us an email at bug-report[at]wpeverestbackup. com with the screenshots of the error message, log file, and information about your system.
To get information on your system go to Everest Backup Plugin setting, select general, and then information.