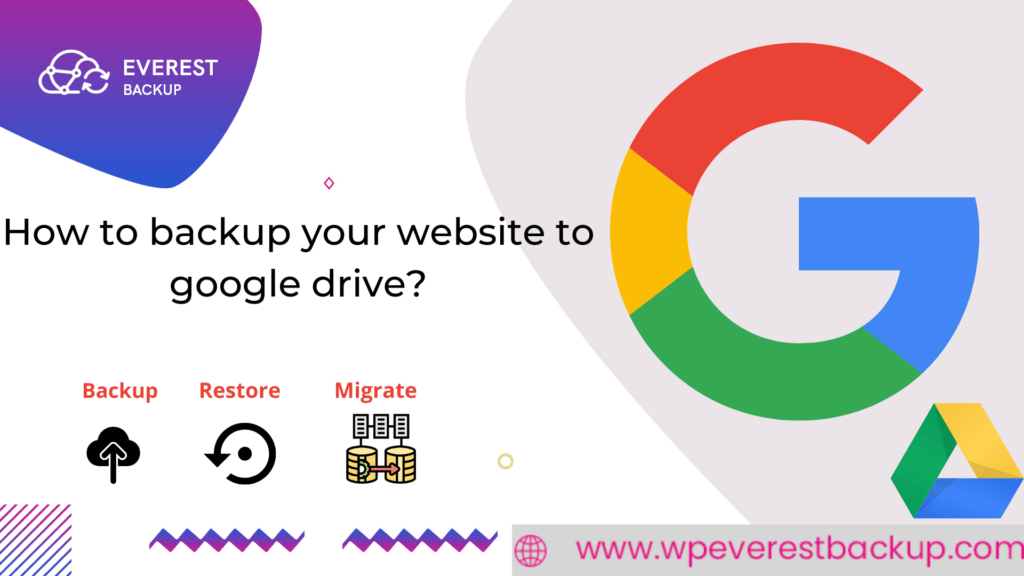Are you having any problems while backing up your website? Or by any chance, you are searching for the best WordPress Backup Plugin that backup your website in Google Drive. Because you are tired of misplacing backed-up files in your Local Web Server? Then you have come to the right place because here we are going to discuss the backup your website in Google Drive using the best WordPress Backup Plugin, Everest Backup Plugin.
Table of contents
Why to backup files in Google Drive?How to add Google Drive in Everest Backup Plugin?
Backup your website in Google Drive
- Steps for manual backup your website in Google Drive
- Steps for schedule backup your website in Google Drive
Everest Backup is a modern tool that will take care of your website’s backups, restoration, migration, and cloning. It is the fastest and most easy-to-use cloud-based storage backup plugin. In a few clicks connect your Google Drive and Schedule your backup.
Everest Backup has manual as well as automatic scheduled backup and pushes them to your Google Drive and restores them with a single click.
Furthermore, Human readable logs are one of the distinctive features of Everest Backup, no technical knowledge is needed to understand what’s going on during your website backup process.
Features of Everest Backup Plugin:
- Free and Premium version plugin is available
- Manual and Automatic Backup
- Restore by uploading files or restoring available files
- Migration and cloning
- Incremental backup
- Multisite facility
- Backup your website in Google Drive or OneDrive or other cloud addons
- Premium support and others
Why backup your website in Google Drive?
First of all, WordPress recommends at least three backups, all in distinct places. And the web hosting provider with whom you work may have a backup system in place. While this is helpful but is most likely insufficient.
After all, if your server goes down, you’ll need a new location to access your backup files right away. And backing up files in the Local Web Server might be one of the biggest mistakes. Because your backed-up files can be misplaced or deleted. Or if your local web server is crashed then you’ll lose all data. So why not, store your website files in one of the secure places which can be accessed from any part of the world.
Yes, I’m talking about storing in the cloud server. And while talking about cloud servers, always Google Drive comes first to our mind.
Google Drive is one of Everest Backup’s most popular cloud storage and Google’s prominent online repositories. The benefit of backing up your WordPress website in Google Drive are:
- You can take advantage of an unpaid Google Drive repository with a current storage capacity of 15 GB.
- All of your files, including the backup of your WordPress website, are always and everywhere accessible.
- If additional storage is required, you can easily buy an extra Google Drive repository.
Before discussing, how to backup your website in Google Drive check whether your plugin is connected with Google Drive Addon or not. If not, then let’s discuss it.
How to add Google Drive to Everest Backup Plugin?
Step 1: Open your WordPress website dashboard
Step 2: Go to the Everest Backup menu and select Addon
Step 3: You will Google drive on your left then hover into Google Drive and you will see Install and Active, click on that.
It will take a few seconds. If it is not activated automatically then click on active and wait. Once it is activated, there you will see “active” written on the left side of the addon.
Step 4: Go to the Everest Backup menu and click on Setting
Step 5: Go to Cloud, you will see the configuration for your cloud storage.
Login with Google then set the transfer rate.
Additional information
If you set it at slow internet then the files will be transferred into chunks at the rate of 2Mb, and if set at fast internet then it will be transferred at the rate of 10 Mb. So, better to keep in the middle, neither slow nor fast.
Step 6: Save the settings.
Now you will get the Google Drive option in the “Save to” section of Backup and while restoring Available files, you can find Google Drive in the filter tab. You can also find Google Drive in the filter tab of the History section.
For video tutorial: https://youtu.be/svELbVqebDo?list=PLJ9kDzVp2heF2Qa3Pfe2d8ZrOn60reYIt
Backup your website in Google Drive
In Everest Backup Plugin, there are two ways to back up your files, one is the manual backup and another is the scheduled backup. Let’s discuss the steps to backup into Google Drive in both ways.
Steps for manual backup your website in Google Drive
Step 1: Open your WordPress website dashboard
Step 2: Select Everest Backup Backup and click on Manual backup
Step 3: Now, go to “What to ignore?”
If you want to ignore any of these files then click on the file. If not leave it as it is.
Step 4: Select the storage location by clicking on the dropdown and choosing the Google Drive option.
Step 5: Click on “Backup Now”.
It takes a few seconds to complete depending upon your file size and internet speed.
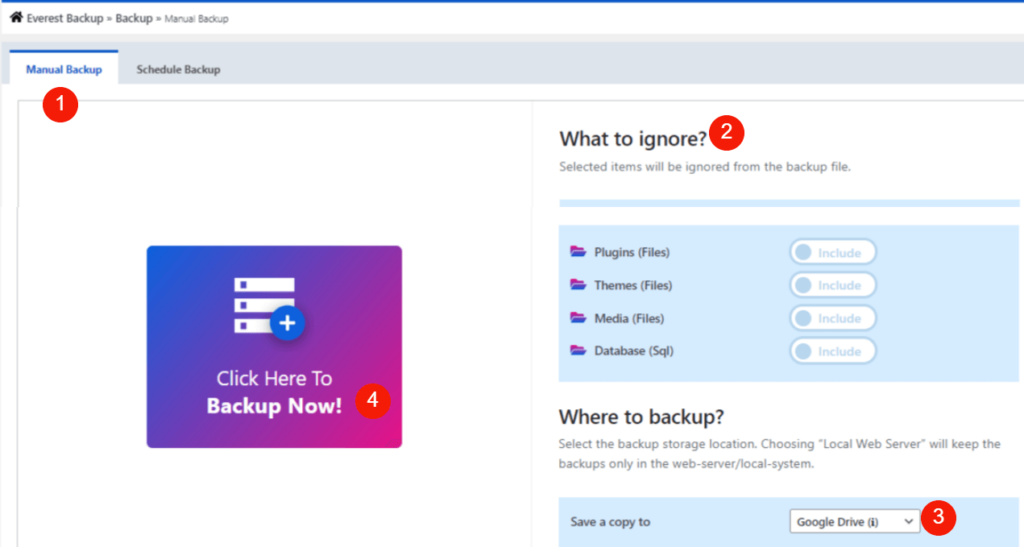
Furthermore, you can go to the log section and check the status of the task. The good thing is you don’t need an expert to understand the log. It is designed as Human Readable Form, so you can easily understand the log.
Steps for scheduling backup your website in Google Drive
Step 1: Open your WordPress website dashboard
Step 2: Select Everest Backup Backup and click on Schedule backup
Step 3: Enable the Schedule Backup
Step 4: Set the Cron Cycle to run periodically at a fixed time to backup.
Don’t be confused by Server Time below.
If it does not match your current time then you can change it to your location. To know more about it, go to How to install the Everest Backup plugin?
Step 5: Select the storage location by clicking on the dropdown and choosing the Google Drive option.
Step 6: Now go to Exclude
If you want to ignore any of these files then click on the file. If not leave it as it is.
Step 7: Enable the notify. So that you will get an email log after the scheduled backup is completed.
Step 8: Save the settings.
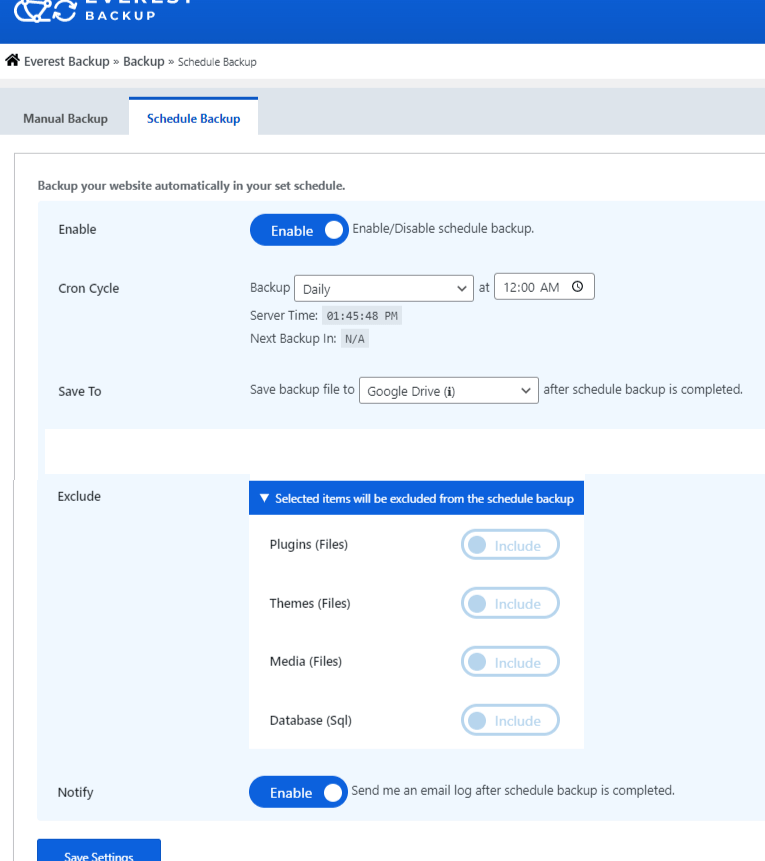
Now the system will back up the files according to the instruction you gave to the system. And you will get an email after the completion of the backup.
Extra information
You can download the backed-up file without logging into “Google Drive” and restore the file. And if you click on remove then it will automatically remove the file in Google Drive. Likewise, if you delete the backed-up file in the “Google Drive”, then it won’t show in the website dashboard history or available restore list.
Apart from Google Drive, you can backup your website in other cloud addons also but if you are using the free version Everest Backup Plugin then you will have only two options either Google Drive or a Local Web Server. So if you want to store your backup file in other cloud addons like OneDrive, Dropbox, Amazon S3, pCloud, and Backblaze then you must get Premium Everest Backup Plugin.
If you think Free Everest Backup Plugin is enough for you then check out the comparison between the free and premium Everest Backup Plugin just for the information. And if you change your mind to get the premium Everest Backup Plugin then go for it.
Furthermore, the procedure to backup your website in Google Drive or any other cloud addons using the Everest Backup plugin is the same.
During installing Google Drive Addon, if you get any kind of error message then send us an email at bug-report[at]wpeverestbackup. com with the screenshots of the error message, log file, and information about your system. To get information on your system go to Everest Backup Plugin setting, select general, and then information.