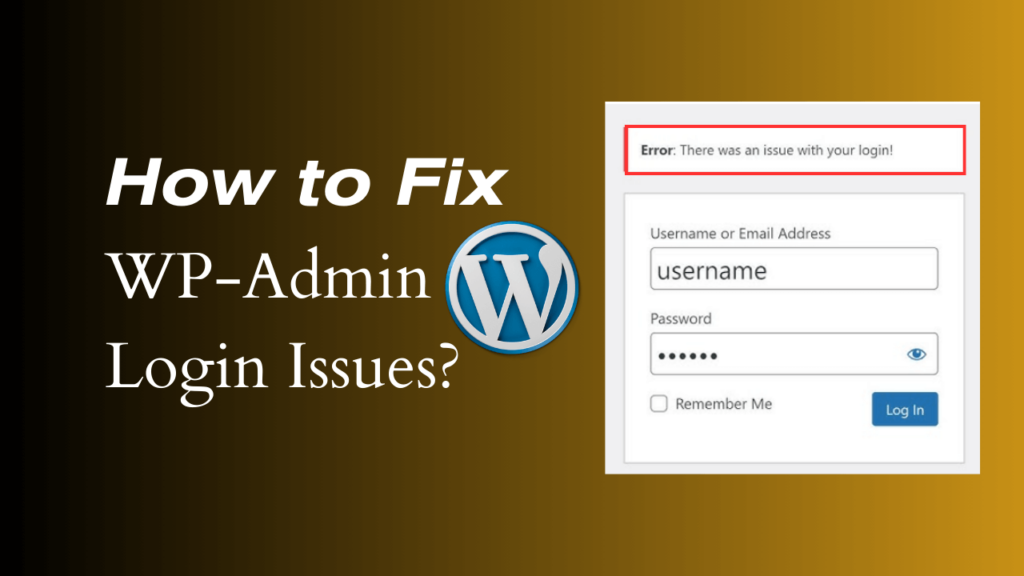Are you having trouble accessing the WP-Admin login?
It can be frustrating to encounter login issues when trying to access the backend of your WordPress website.
However, solutions can help you overcome these obstacles and regain access to your WP-Admin.
WordPress is a versatile and popular platform for website creation and management. However, like any technology, it has occasional quirks and challenges. One of the most frustrating issues that WordPress users encounter is the inability to access the WordPress admin dashboard.
Whether you’re a seasoned website owner or a newcomer, this problem can be a roadblock in your online journey.
In this article, we’ll explore the common reasons behind this issue and provide practical solutions to get you back in control of your WordPress website.
Importance of accessing the WP-Admin login:
The WP-Admin login is crucial to managing and maintaining your WordPress website. It gives you full control over the site’s settings, plugins, themes, and content.
Accessing the WP-Admin allows you to update your website, customize its appearance, and manage user accounts. Without it, you may be restricted from making necessary changes and updates to your site’s functionality and design.
Common issues faced in accessing WP-Admin:
Several common problems can prevent you from accessing the WP-Admin login:
- Incorrect login credentials:
Make sure you are entering the correct username and password combination. Take note of case sensitivity and any special characters.
- Lost or forgotten password:
If you forget your password, you can fix it by clicking on the ‘Forgot your password?’ link. Just enter your username or the email linked to your account, and then do what the email tells you to do.
- File permission issues:
Ensure that the necessary files and folders have the correct permissions set. Improper permissions can prevent WordPress from functioning properly and result in login issues.
- Plugin or theme conflicts:
Once in a while, a plugin or theme can create problems that stop you from getting into WP-Admin. To figure out and fix these issues, try turning off plugins or changing to a basic theme.
- Browser Cache Issues:
Sometimes, your browser may store outdated or incorrect login data, causing login problems. Clear your browser’s cache and cookies to ensure you start with a clean slate.
- White Screen of Death:
Encountering a blank white screen upon logging in can be disconcerting. This issue often stems from a PHP memory limit problem. You can increase the memory limit by editing the “wp-config.php” file or contacting your hosting provider for assistance.
- Brute Force Attacks:
WordPress sites are prime targets for brute force attacks. Implement a security plugin, limit login attempts, and use strong passwords to protect your site from such attacks.
- Corrupted Files:
If your core WordPress files are corrupted, you may face login issues. Reinstalling WordPress can help resolve this problem.
Step-by-Step Solutions:
Now that we’ve identified the common WP-Admin login problems, let’s delve into the step-by-step solutions to each issue.
1. Forgotten Password: To reset your password, follow the following steps.
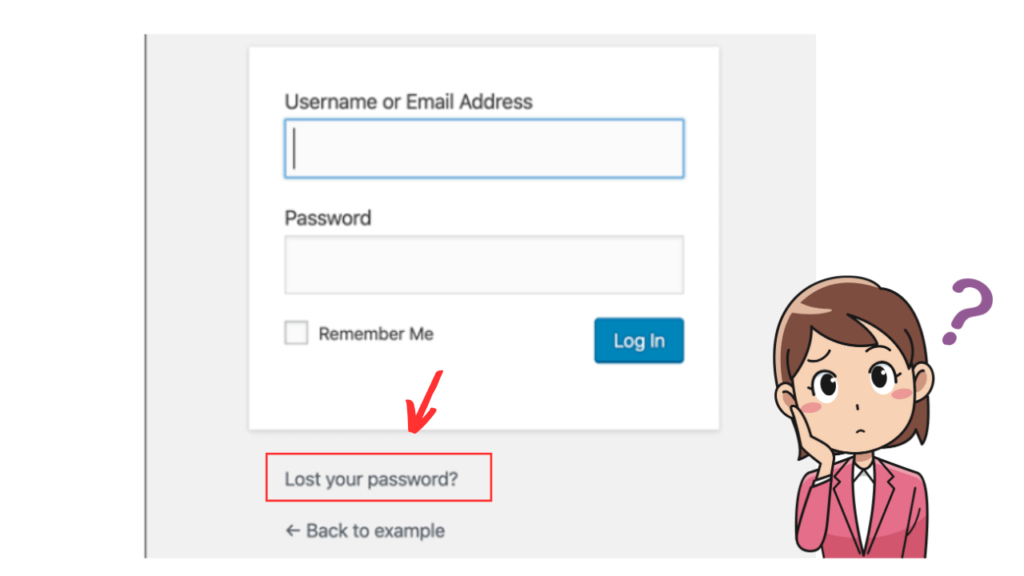
- Click on the “Lost your password?” link.
- Enter your username or email address.
- Check your email for a password reset link.
- Follow the link to reset your password.
2. Incorrect Username: Find your correct username:
- Access your WordPress database via phpMyAdmin or your hosting panel.
- Locate the “wp_users” table.
- Find your username in the table.
3. Browser Cache Issues: Clear your browser cache:
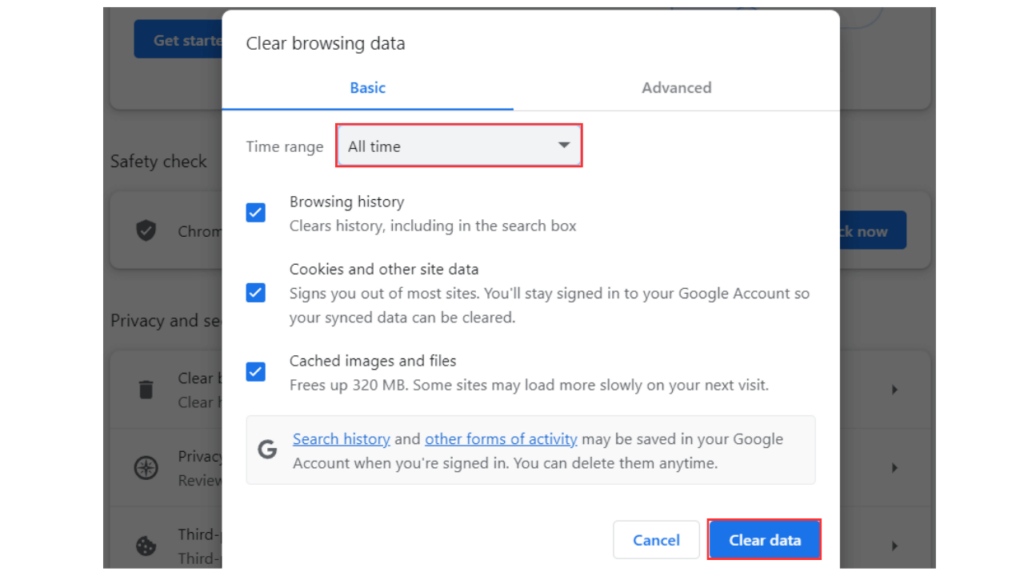
- Open your browser settings.
- Navigate to the “Clear browsing data” or “Privacy” section.
- Select “Cookies and other site data” and “Cached images and files.”
- Click “Clear data.”
4. Plugin or Theme Conflicts: Identify conflicting plugins or themes:
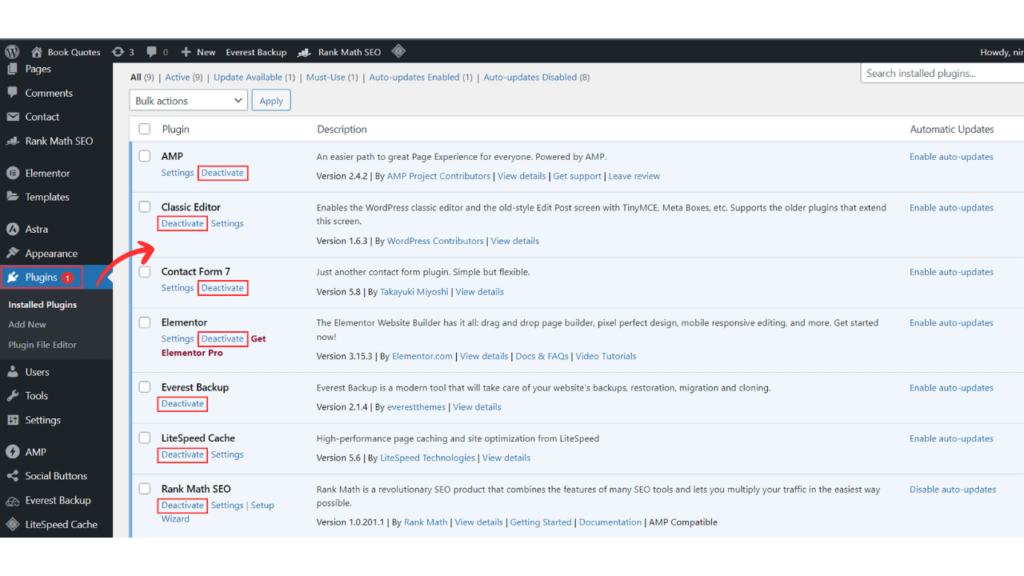
- Deactivate all plugins.
- Switch to a default WordPress theme (e.g., Twenty Twenty-One).
- Activate plugins one by one, checking the login page after each activation.
5. White Screen of Death: Increase the PHP memory limit to avoid this error.
The white screen of death is a common issue that WordPress users may encounter when trying to access the WP-Admin area. This frustrating problem can be caused by various factors, including:
- Plugin or theme conflicts: Incompatibility issues between plugins or themes can lead to the white screen error. When two or more plugins or themes conflict with each other, it can disrupt the loading process and result in a blank white screen.
- PHP memory limit exceeded: If your website exceeds the allocated PHP memory limit, it can cause a white screen issue. This often happens when running resource-intensive plugins or when your website has heavy traffic.
To fix the white screen issue and regain access to your WP-Admin area, you can try the following solutions:
- Access your hosting account.
- Locate the wp-config.php file.
- Add the following line to the file: [define(‘WP_MEMORY_LIMIT’, ‘256M’); ]
- Save the file.
6. Brute Force Attacks: Protect your site from brute force attacks:
- Install a security plugin like ‘Wordfence’.
- Configure the plugin to limit login attempts.
- Use strong, unique passwords for all users.
7. Corrupted Files: Ensure that the file permissions for your WordPress files and folders are correctly set. Incorrect permissions can cause login issues.
- Download the latest WordPress version from the official website.
- Access your hosting account file manager.
- Replace all core files with the new WordPress files, except for the wp-content folder.
- Visit your WP-Admin login page.
8. Try a Different Browser: Problems with a particular web browser can sometimes stop you from reaching the admin panel. Try using a different web browser to check if it’s a browser issue.
9. Check Your URL: Ensure you’re using the correct URL to access your WordPress admin panel. It should typically be in the format (https://yourwebsite.com/wp-admin/).
Follow these steps to reset the login URL and regain access to WP-Admin:
- Access your website’s files: Log in to your hosting account or use FTP to access your website files.
- Locate the “functions.php” file: Navigate to the theme folder and find the “functions.php” file.
- Edit the “functions.php” file: Open the “functions.php” file and add the following code at the bottom:
[ function change_login_url () { return ‘/new-login-url’;} add_filter(‘login_url’, ‘change_login_url’, 10, 2);]
Replace “/new-login-url” with the desired new login URL.
- Save the file: Save the changes to the “functions.php” file and upload it back to your website.
- Test the new login URL: Open a web browser and enter the new login URL. You should now be able to access the WP-Admin dashboard.
10. Check for Maintenance Mode: If your website is undergoing maintenance, you might be unable to access the admin panel. If your website is set to maintenance mode, turn it off if needed.
11. Activate All Plugins: Then, try accessing the admin panel. If it works, reactivate plugins one by one to identify the culprit.
12. .htaccess File Check: Issues with the .htaccess file can also cause login problems. Try temporarily renaming the .htaccess file to see if it resolves the issue.
To learn more about “.htaccess file”, please refer to this article.
13. Contact Your Hosting Provider: If none of the above steps work, there could be server-related issues. Contact your web hosting provider’s support for assistance.
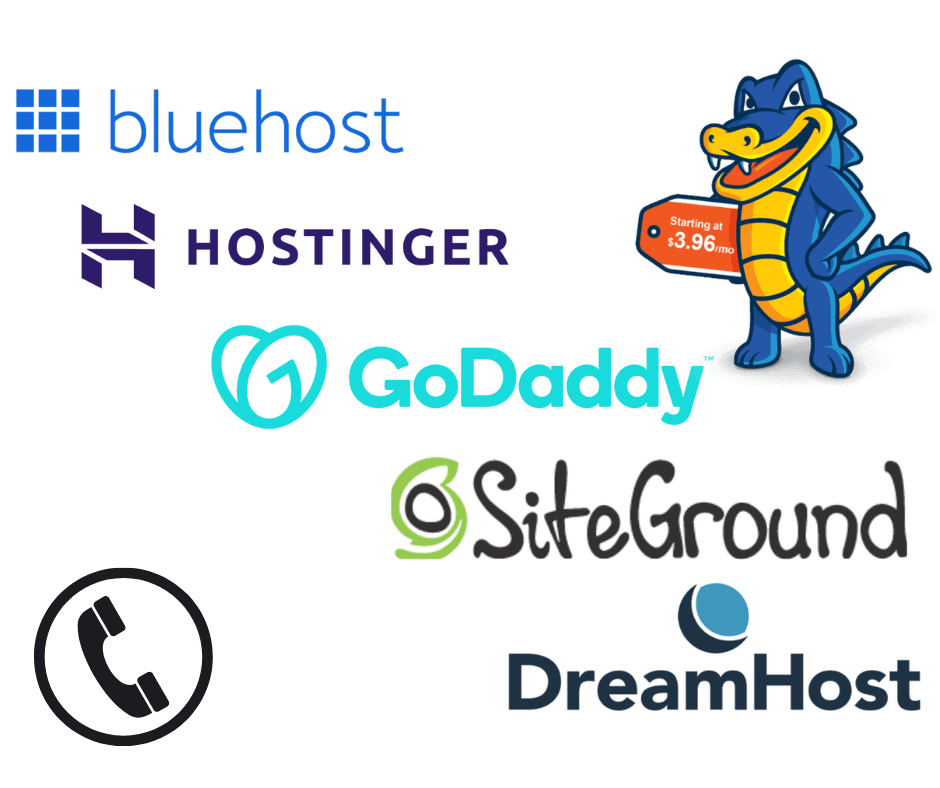
14. Reset WordPress Admin Password via Database: If you can access your website’s database (usually through phpMyAdmin), you can reset your admin password directly in the database. Be cautious when making changes to your database.
Conclusion:
WP-Admin login issues can be frustrating, but they are not insurmountable. Following the step-by-step solutions outlined in this article, you can regain access to your WordPress site and continue managing it effectively. Remember to stay vigilant about security to prevent future login problems.