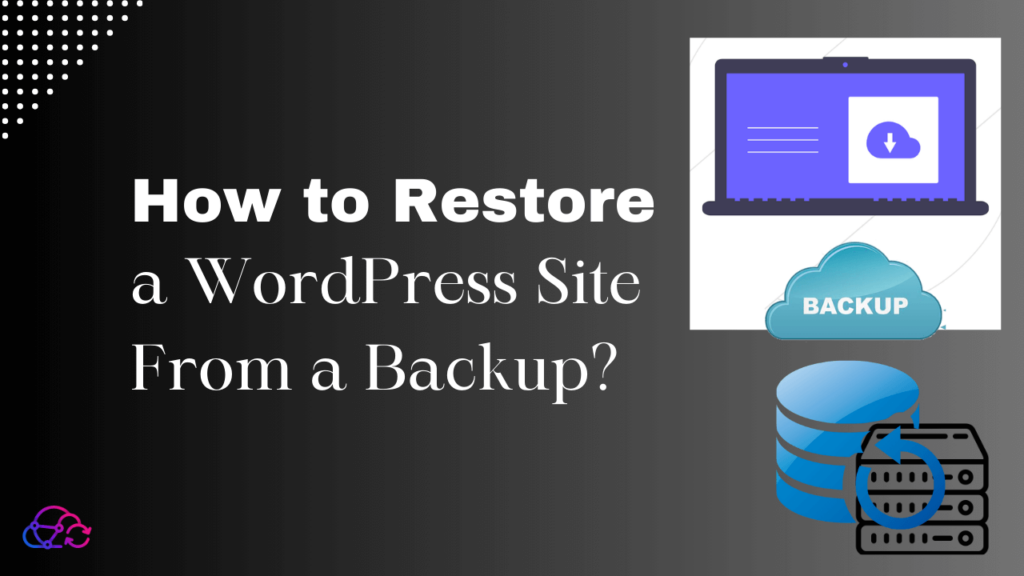Restoring a WordPress site from a backup can be a lifesaver when unexpected issues arise, such as data loss or website crashes. By taking proactive measures to back up your site regularly, you can ensure that you always have a working copy of your website to fall back on.
This article will discuss how to systematically restore a WordPress site from a backup, ensuring that your website is back up and running in no time.
What is a WordPress backup, and why is it important?
Before delving into the restoration process, let’s quickly understand why creating backups is essential.
A WordPress backup is a copy of your entire website’s files, databases, and content. It serves as a safety net that allows you to restore your site to a previous state in case of emergencies, such as malware attacks, plugin conflicts, or server failures.
Having a reliable backup solution in place is crucial for several reasons:
- Data Loss Protection: Backups safeguard against issues like accidental deletions, server problems, or hacking.
- Easy Recovery: Backups make content and settings recovery easy, saving time and effort.
- Peace of Mind: Knowing you have a backup lets you experiment without fear.
- Site Migration and Cloning: Useful for transferring, copying, or development/staging needs.
Methods and plugins for creating a backup:
When it comes to safeguarding your WordPress site, creating regular backups is crucial. Here are some methods and plugins that can help you create and manage backups effectively:
- Manual backups: This involves manually copying your site’s files and database to a secure location. It can be time-consuming but gives you full control over the backup process.
- Using plugins: Numerous trustworthy WordPress backup plugins that automate the backup process are available. UpdraftPlus, VaultPress, and BackupBuddy are popular choices, providing scheduled backups, easy recovery, and cloud storage options.
We recommend reading this informative article if you’re interested in discovering how to back up your WordPress site using plugins.
Now that you understand the importance of backups let’s explore how to restore your WordPress site from one.
Restoring Your WordPress Site from a Backup:
Here’s a step-by-step guide to help you through the process.
- Access your hosting account: Log in to your hosting account and navigate to the file manager or FTP client.
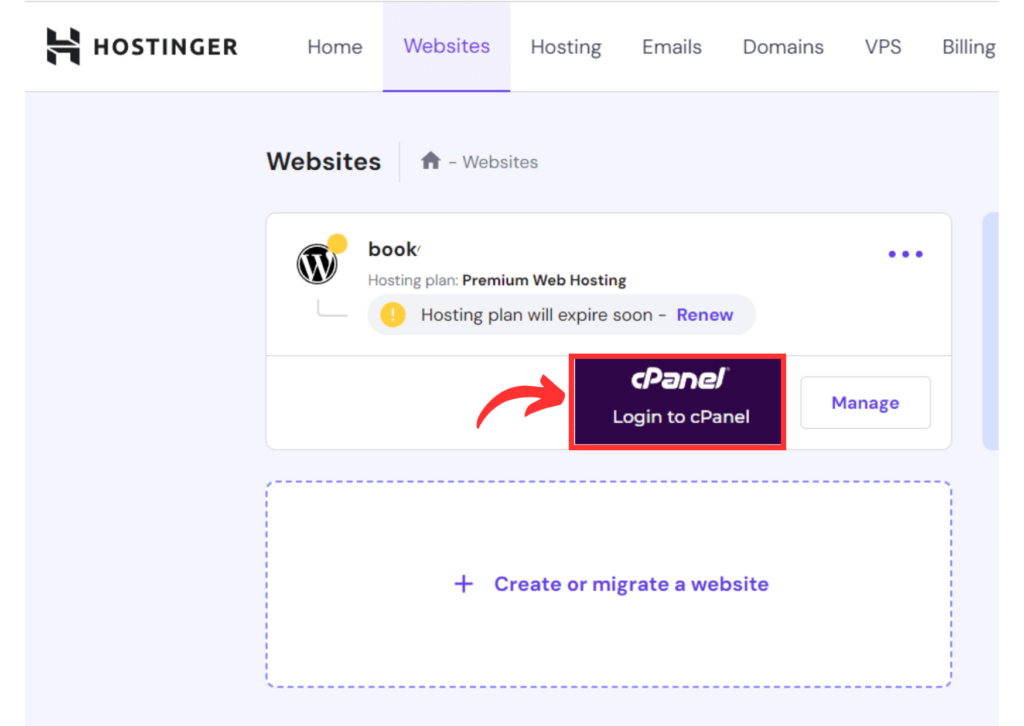
- Locate your WordPress files: Once you’re in the control panel, find the “public_html” directory or the folder where your WordPress installation files are stored.
- Create a Backup of Your Current Site: Creating a backup of your current site is wise before proceeding with the restoration. This is a precautionary measure if anything goes wrong during restoration.
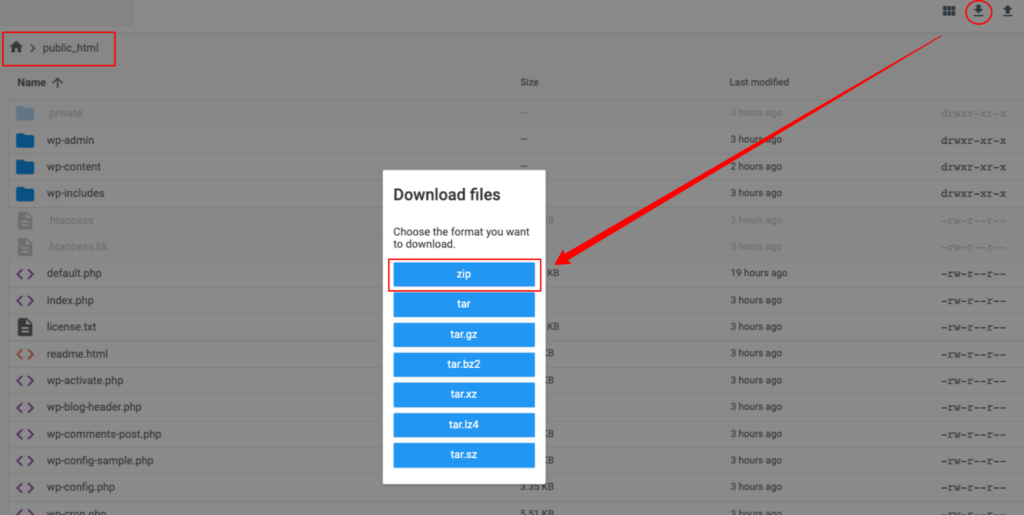
- Delete existing files: Before restoring the backup, removing any existing files or folders is crucial to avoid conflicts. Be careful not to delete any important files unrelated to your WordPress site.
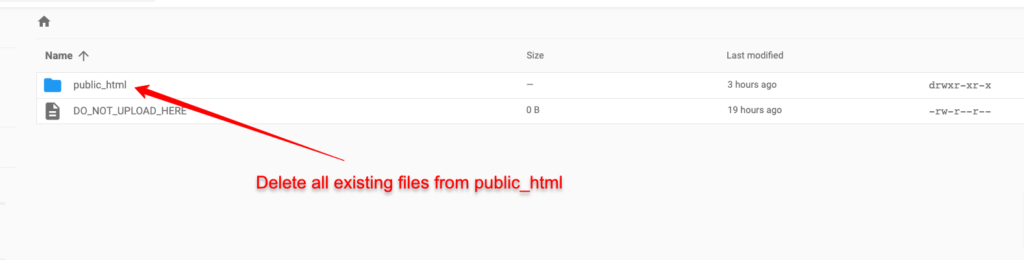
- Upload your backup files: Now, it’s time to upload the backup files you want to restore. Upload the backup files to the appropriate directory using your file manager or FTP client. Ensure the file structure is maintained to ensure everything is in the right place.
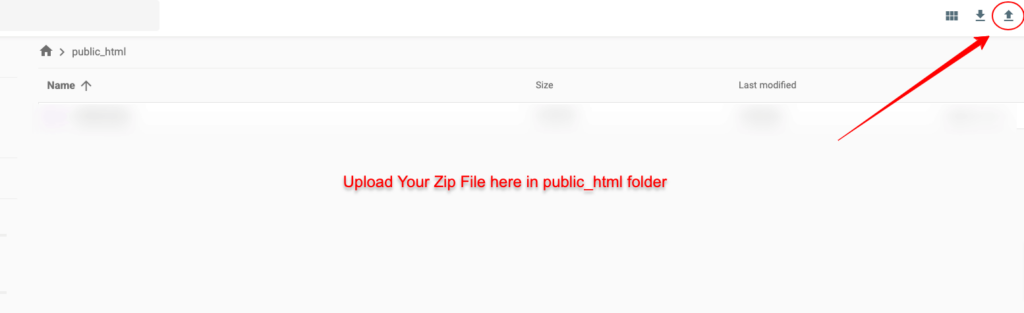
- Restore the WordPress database: Access your hosting account’s database management tool (Usually phpMyAdmin) and import the backed-up database file. This will restore all your content, settings, and plugins. If necessary, Create a new database and then import your backed-up file.
- Update the wp-config.php File: In your WordPress directory, find the wp-config.php file. Please open it and update the database connection details to match the new database you created or the one you imported.
- Update your site URL: Once the backup is restored, you should update your site URL settings. This can be done through the WordPress admin dashboard or by editing the wp-config.php file.
- Test your site: Once you’ve completed the above steps, your website should be restored. Visit your website to ensure everything functions correctly. Check different pages, functionalities, and plugins to confirm that your site is back to its previous state.
- Update Permalinks and Plugins: Sometimes, after a restoration, you may encounter issues with permalinks or outdated plugins. Go to your WordPress dashboard and update your permalinks under the Settings > Permalinks section. Also, make sure all your plugins are up to date.
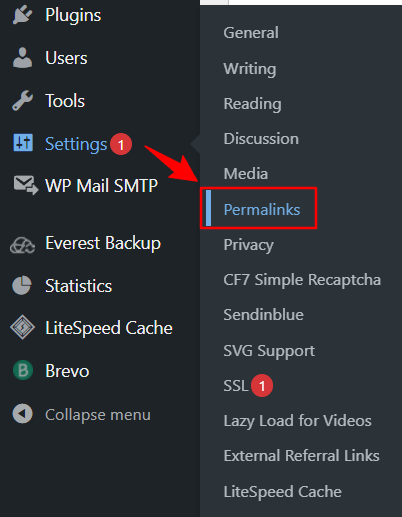
- Monitor Your Website: After restoring your site, monitoring it for any issues or anomalies regularly is a good practice. It helps to ensure that your website remains secure and functional.
Best practices for regular backups:
To ensure a successful backup and restoration process, keep these best practices in mind:
- Schedule regular backups: Set up a consistent schedule for backups, whether it’s daily, weekly, or monthly. Regular backups reduce the risk of data loss and make the restoration process smoother.
- Store backups securely: Choose a secure storage location for your backups, such as cloud services like Dropbox, Google Drive, or secure servers. Protect your backups with strong passwords and encryption.
- Test your backups: Regularly test your backups to ensure they are complete and functional. This helps verify that you can restore your site successfully if needed.
- Keep multiple copies: Maintain multiple copies of your backups to have a layered approach to data protection. Store backups on different servers or cloud services to mitigate any potential risks.
Local storage vs. cloud storage:
- Local Storage: Storing your backups locally means saving them on your web server or computer. It offers complete control over your backups and allows for quick restoration. However, local storage can pose risks such as hardware failures, theft, or natural disasters.
- Cloud Storage: On the other hand, cloud storage services provide secure off-site backups. This eliminates the risks associated with local storage. Cloud storage also offers scalability and accessibility from anywhere with an internet connection. However, it may involve recurring costs and reliance on a third-party service.
Troubleshooting common issues:
Sometimes, issues may arise during the restoration process. Here are a few common problems and their possible solutions:
- Database connection errors: If you encounter errors related to the database connection, double-check your credentials in the wp-config.php file.
- Missing files or plugins: Ensure that all necessary files, including themes and plugins, are uploaded correctly and in the right directories.
- Broken links or missing images: If your site’s URLs have changed, you might need to update them manually or use a plugin that can handle the URL changes.
Common mistakes to avoid when restoring a WordPress site:
When restoring a WordPress site, you should avoid some common mistakes.
- Test Backups: Verify backup integrity and functionality in a local environment before full restoration.
- Careful File Restoration: Avoid overwriting vital data; double-check compatibility with the current WordPress version.
- Update Plugins & Themes: After restoration, update all plugins and themes for security and compatibility.
- Enhance Security: Use the restoration process to boost security with password changes, plugin updates, and additional measures against future threats.
Conclusion:
Bringing your WordPress site back from a backup is important for all website owners. Following the correct steps and avoiding common errors can quickly get your website working again. Make sure to back up your site regularly to reduce the chance of losing data, and keep those backup files in a safe place.