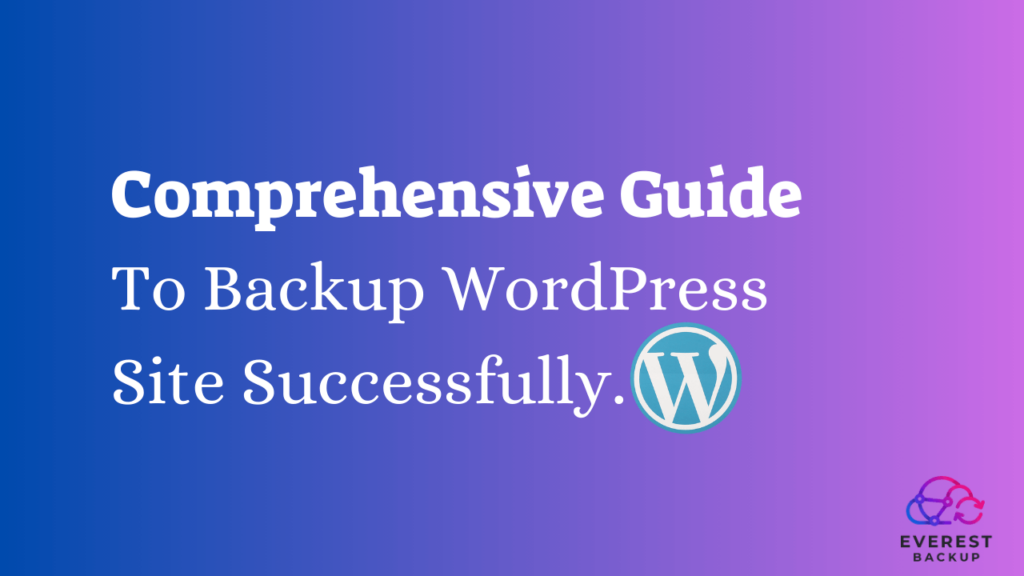Welcome to the ultimate guide on how to protect your precious WordPress website through efficient and effective backups. In the world of websites, unexpected events can happen that lead to data loss or website crashes.
This is where having a solid backup strategy comes into play. Whether you’re a blogger, an online entrepreneur, or a small business owner, understanding how to safeguard your website’s data is crucial.
Your WordPress site is your digital identity, your brand’s face on the internet. Imagine waking up one day to find it vanished due to a glitch or an attack. Scary, right? That’s why we’re here to help you master the art of website backups.
Backing up your WordPress site is like having an insurance policy – it ensures that your hard work and valuable content are safe and can be easily restored in case of mishaps.
In this comprehensive guide, we’ll walk you through the process of successfully backing up your WordPress site, even if you’re new to this.
Why Backing Up Your WordPress Site is Important?
Before we dive into the technical stuff, let’s grasp why it’s crucial to back up your WordPress site. Imagine spending countless hours creating and curating content, setting up plugins, and designing your website.
Now, imagine losing all of that due to a technical glitch or a cyberattack. That’s a nightmare no one wants to experience. A trustworthy backup guarantees you have duplicates of your website data and database, enabling quick and effortless recovery if needed.
There are different types of WordPress backups, including full site backups, manual backups, database backups, and file backups, with free and paid methods for backing up your site. The best method for you will depend on your needs. Do you need to protect your content or your functionality?
Essential Tools and Plugins:
The first step in backing up your WordPress site is to choose the right backup plugin. The beauty of WordPress lies in plugins. There are many plugins available, both free and paid; some popular options include UpdraftPlus, Duplicator, BlogVault, VaultPress, Everest Backup and many more.
These plugins act like your website’s personal bodyguards, securing your data with ease. It can be challenging to determine which option suits you best.
Here are some factors to think about when making your decision:
- Ease of use: The plugin should be user-friendly.
- Features: Make sure the plugin has the features you need.
- Backup frequency: How often do you want backups?
- Storage: Where do you want backups stored?
- Price: How much are you willing to spend?
Once you’ve chosen a backup plugin, please install and activate it from your WordPress dashboard. In this article, I’m going to use the Everest Backup plugin because of its user-friendly interface and easy-to-understand dashboard.
Configuring Backup Settings:
Once the plugin is activated, go to setting. Configure how often you want backups to occur. Daily or weekly backups are usually recommended. Also, decide where you want to store the backup files. You can choose cloud services like Dropbox and Google Drive or store them on your server.
Manual Backup Process using Everest Backup Plugin:
Backing up your WordPress site manually might sound complex, but with the help of the “Everest Backup” plugin, it becomes a breeze. Follow these simple steps to safeguard your site’s data:
1. Install and Activate the Plugin:
- Login to your WordPress dashboard, go to “Plugins,” and select “Add New.”
- Search for “Everest Backup,” install the plugin by Everest Themes, and activate it.
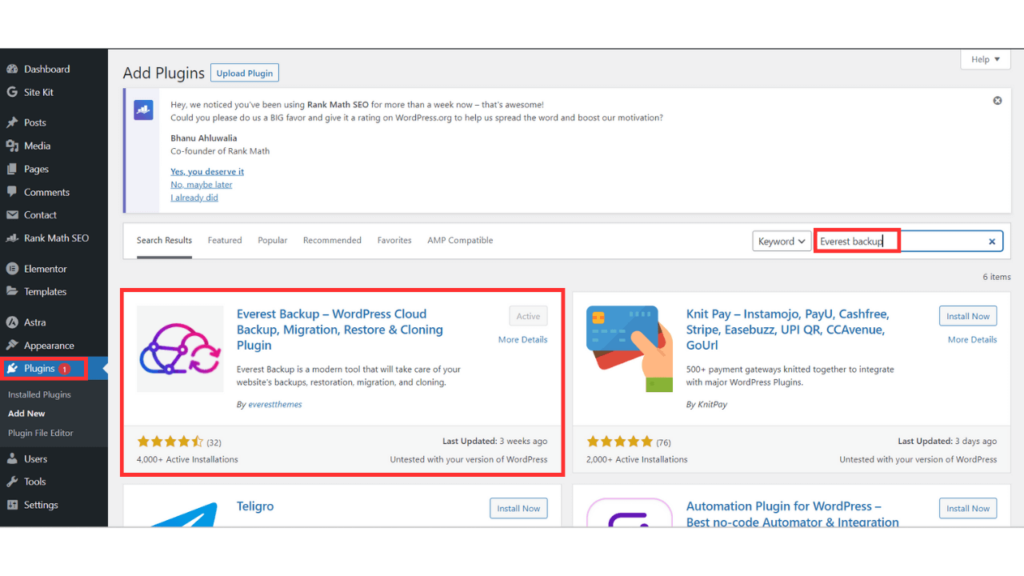
2. Access the Backup Settings:
- In your WordPress dashboard’s left corner, find “Everest Backup” and click it.
- You’ll be taken to the settings page to set up backup options.
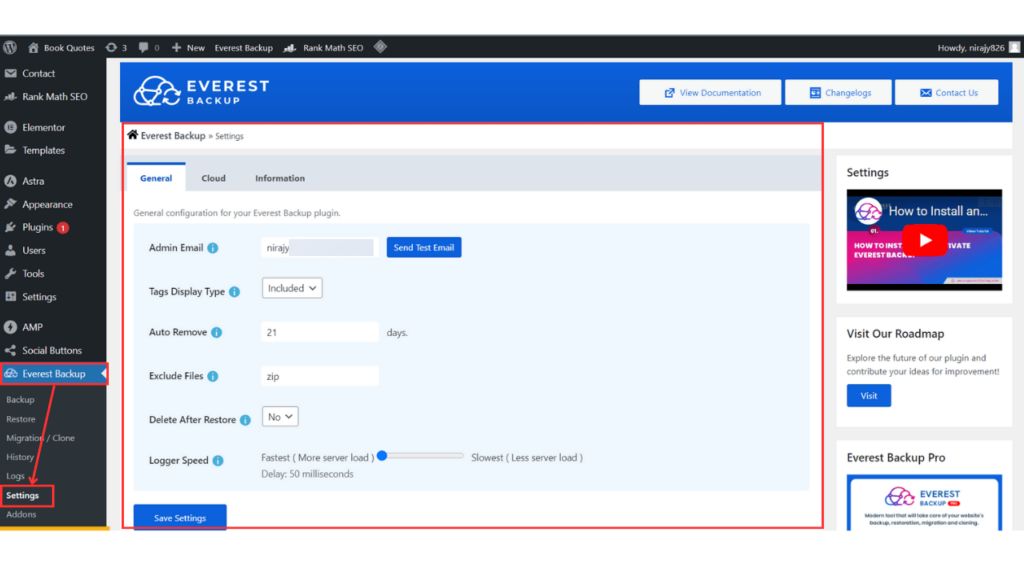
3. Choose Backup Type:
- In the settings, select the type of backup you want to perform.
- Everest Backup allows you to choose between a full backup, a Manual backup and a database backup.
4. Customize Backup Content:
- You can choose whether to add or exclude specific items like themes, plugins, uploads, and more based on what you prefer.
- Navigate to the “Manual Backup” section and choose.
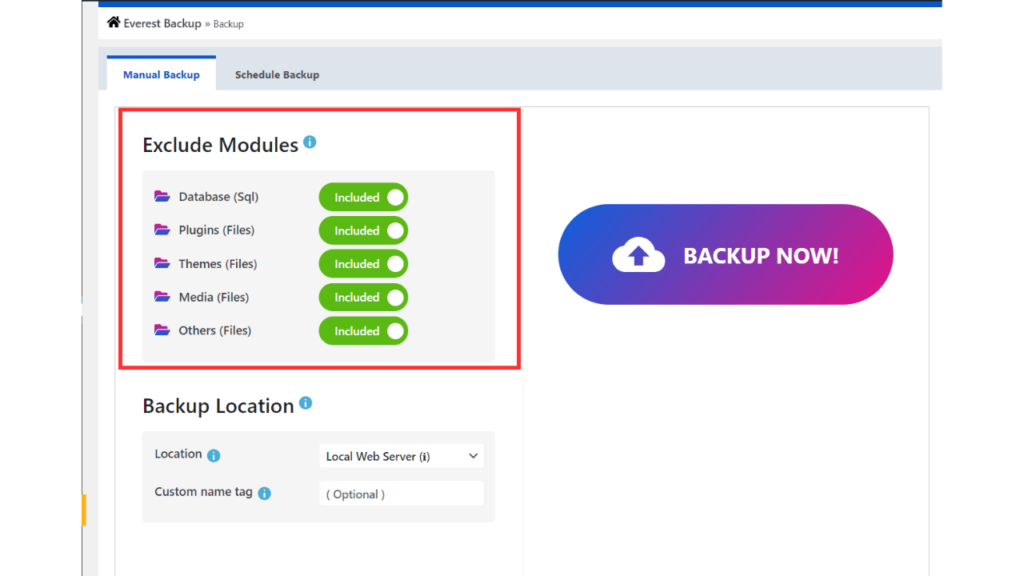
5. Configure Backup Destination:
- Choose where you want to store your backup.
- Everest Backup supports various destinations like Google Drive, Dropbox, Amazon S3, and local storage.
6. Start the Backup:
- Once you’ve configured your settings.
- Hit the “Backup Now” button.
- The plugin will now initiate the Manual Backup process.
7. Monitor Backup Progress:
- You’ll be able to see the progress of the backup in real time. Depending on the size of your site, this might take a few minutes.
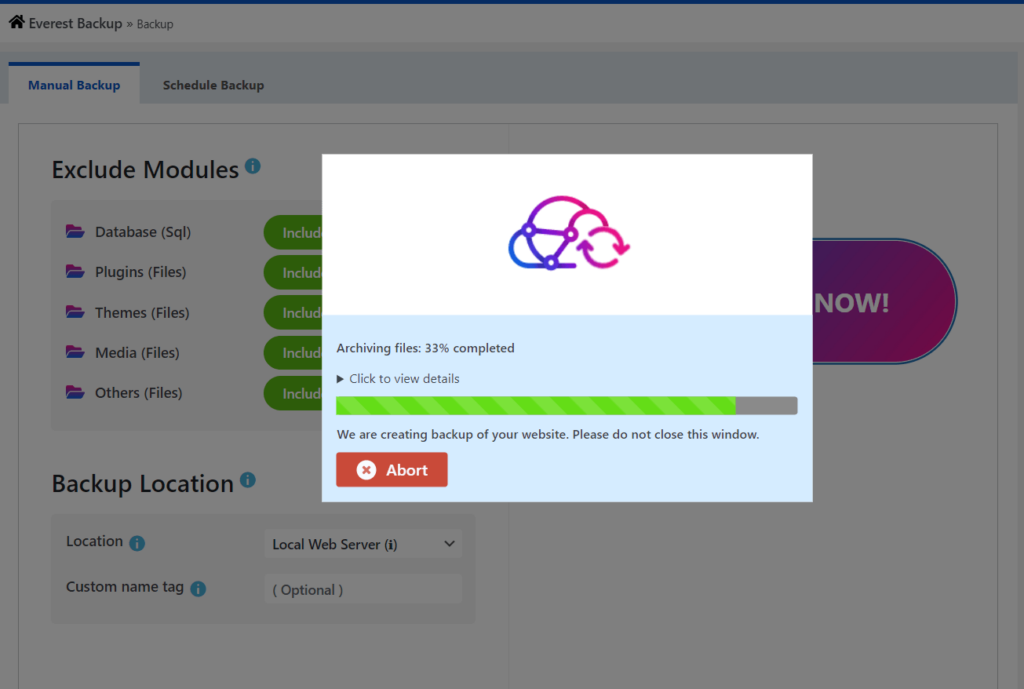
8. Download or Restore Backups:
- Once the backup is complete, it will notify you. You can also view the list of backups on the plugin’s dashboard.
- Download your backup files to your local computer.
- Storing backup files safely is very important. If you’re using cloud storage, make sure access is controlled properly.
- If necessary, you can also utilize the plugin to recover your website from a past backup.
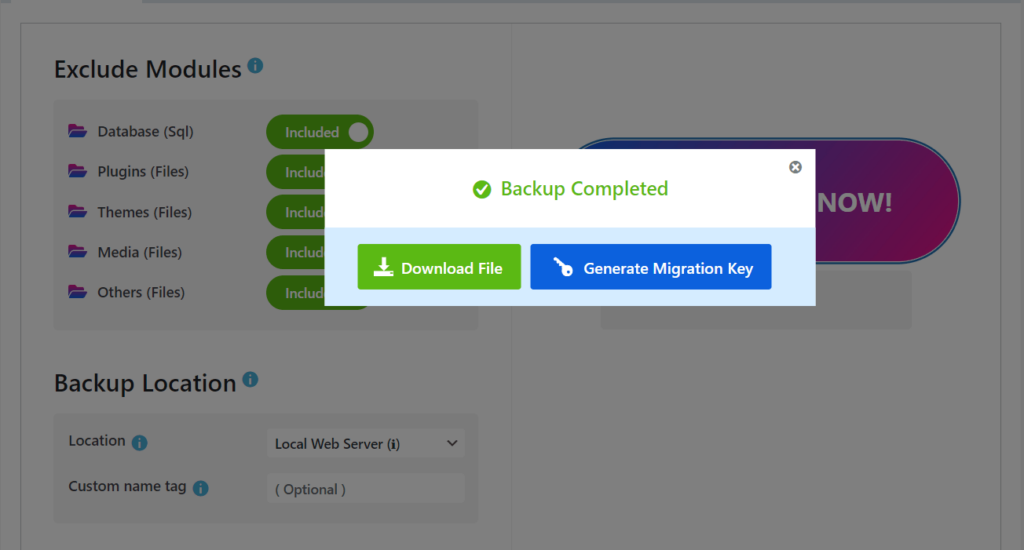
9. Regularly Repeat the Process:
- Regularly perform manual backups to keep your files current and be proactive about data security.
Additional tips for backing up your WordPress site:
- Regularly Test Backups:
After creating backups, remember to check them. Regularly testing the backup files to ensure they are working correctly. This helps you know they’ll work if you need to restore your site later.
- Automate the Backup Process:
Make things easier by automating backups. Set up scheduled backups to avoid the hassle of remembering to do it yourself. Once you’ve set it up, the plugin will handle the backups for you without any extra effort.
- Offsite Storage:
Keeping your backups in a separate place is very important for safety. If something goes wrong with your server or your data, your backups will still be safe. Using cloud storage is a great way to do this. Lots of backup plugins can work together with different cloud services, making it easy to store your backups securely.
- Update and Maintain Plugins:
Make sure to frequently update your backup plugin and other plugins installed on your website. Old plugins create openings for potential security issues that may put your site at risk. Keeping everything current guarantees that your backup and restoration process runs without any problems.
- Monitor Backup Logs:
Keep an eye on your backup records for any mistakes or concerns. These records offer valuable information about the backup procedure and can be useful in resolving any problems that emerge.
Within the “Everest Backup” plugin, you’ll locate the backup logs in the dedicated logs section. This approach allows you to quickly recognize and resolve any possible problems that could occur while backing up.
- Creating a Restore Point:
Before you make any changes to your website, like updating themes or plugins, create a restore point. Think of it as taking a picture of how your site looks right now. If something doesn’t go as planned after the updates, you can easily go back to that picture and undo the changes. This way, you’ll be able to keep your website safe and functioning well even when making updates.
Conclusion:
Backing up your WordPress site might sound technical, but it’s really important. Think of it like putting on a seatbelt when you’re driving – you hope you won’t need it, but it’s a relief to have it if something unexpected happens.
By using the right tools and plan, you can protect your website’s information and make sure you can fix things easily if something doesn’t go as planned. It’s all about keeping your website safe and prepared for anything.
To discover the art of securely backing up your website on the cloud, delve into this enlightening article by InstaWP.
FAQs:
- How often should I back up my WordPress site?
Back up your site at least once a week, if not daily, especially if you frequently update content. - Are there any free backup plugins available?
Yes, there are free backup plugins like UpdraftPlus that offer reliable basic backup features. - Can I store backups on my hosting server?
It’s not recommended to rely solely on your hosting server for backups. Use offsite storage for added security. - Do backup plugins slow down my site?
Backup plugins usually have minimal impact on site speed. Opt for well-coded plugins to minimize any slowdown. - What’s the difference between a full backup and a partial backup?
A full backup includes all of your site’s files and data, while a partial backup might only include specific sections, like the database.