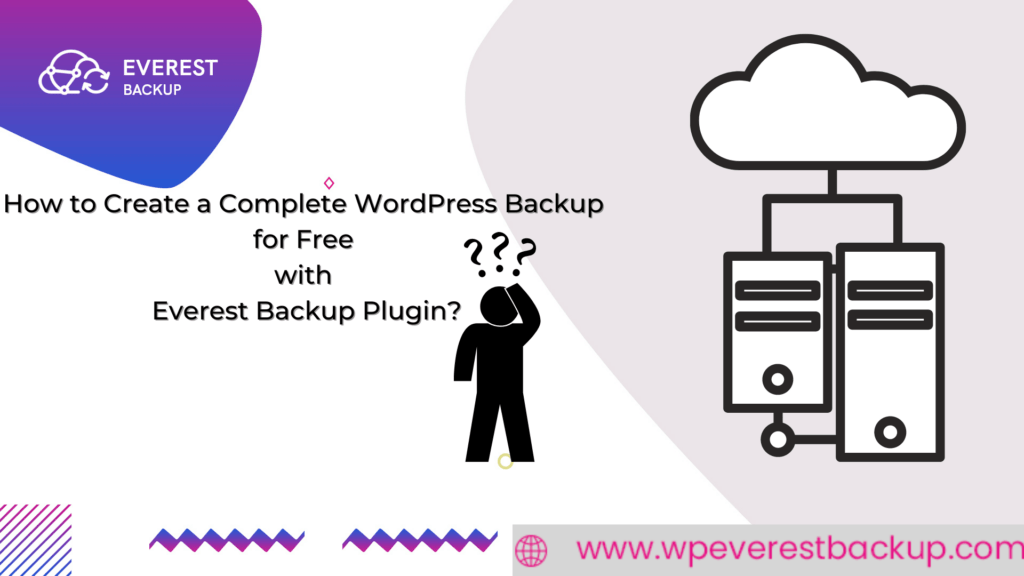Backing up your WordPress website is the most important and one of the most complicated tasks you must do while maintaining your WordPress website. Yes, there is the threat of being hacked or content fraud, or other activities that might affect your site so you need to backup your website completely. But no just because of these reasons, it is better to keep a complete WordPress backup of your website, nobody knows when you will need the backup of your website.
So always take a complete backup of your WordPress website with premium or free WordPress backup plugin.
Table of contents
Which will be the best WordPress backup plugin for your website?Why Everest Backup Plugin to create a complete WordPress backup? Because…
How to backup a complete website using Everest Backup Plugin?
Manual Backup
Schedule Backup
Schedule Backup Setting
Winding up
Which will be the best Free WordPress backup plugin for your website?
If you go to wordpress.org and type Backup Plugin then you will get 100s of plugins listed for you. So it will be confusing to choose the best suited for your website. Among them, you will see some of them have 5 stars and some of them show the stats of millions of active users, so don’t go with that. First, look at the test result and check your WordPress version falls under the tested plugin.
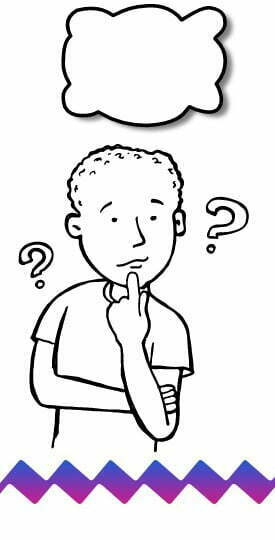
Most of the best WordPress Backup plugins are tested till the latest version of WordPress so no need to worry if your WordPress version is the latest. So I suggest you install Everest Backup Plugin on your WordPress website.
Among many WordPress backup plugins, Everest Backup Plugin is the best WordPress backup plugin.
Why Everest Backup Plugin to create a complete WordPress backup? Because…
Everest Backup is a modern tool that will take care of your website’s backups, restoration, migration, and cloning. It is the fastest and most easy-to-use cloud-based storage backup plugin. In a few clicks connect your Google Drive and Schedule your backup.
Everest Backup has manual as well as automatic scheduled backup and pushes them to your Google Drive and restores them with a single click.
Everest Backup is not only limited to backup and restoration. It is also the best WordPress website migration plugin. Website Migration is as simple as copy and paste. Generate and copy your migration key from the source website and paste this migration key onto your destination website. In a single click, your migration of the site happens.
Human readable logs are one of the distinctive features, no technical knowledge is needed to understand what’s going on during your website backup process. Get details of each backup in your email.
The Features of the Everest Backup Plugin are:-
- Manual and Automatic Backup: For automated backups, just choose a date and time, or manually generate a backup at any time with a simple click. Similarly, the backup data can be restored with a single click.
- Backup on Google Drive: Google Drive and other cloud services can be used to securely store backups. The automatic restore plan is compatible with this feature.
- Migration and cloning: Run Everest Backup on both websites, then create and transfer a backup file from the first to the second. Use our “magic link” to make things easier.
No need to download and upload your files from your computer.
- Advanced Reporting: Notify you, when Everest Backup completes or requires attention, ensuring that you always have a current and complete backup of your website.
- Human Readable Logs: All of our logs are human-readable, which allows you to get the information happening on your backup files without the need for professional assistance.
- Multisite Compatible: Backups, staging, and migration are all under one roof, with Client Reporting that is both elegant and comprehensive. Also, you may invite team members for efficient cooperation.
Everest Backup’s capabilities go beyond backup and restoration. It’s also the most efficient way to migrate a WordPress website. Copy and paste your migration key from the source website onto the destination website. With a single click, you may accomplish your site migration.
Easy-to-use: Enroll in a simple interface that allows you to backup and restore your data with a single click on a timetable that works for you.
Client Trusted: Everest Backup is tested in more scenarios, installed on more servers, and rated higher than any other competitors.
Comprehensive: Everest Backup is a complete, general-purpose backup and restores plugin with a unique feature, Human readable logs.
Fast, personal support: Provides expert help and support from the developers whenever you are in need.
Why not install Everest Backup Plugin in your website to backup the files?
video tutorial to install https://youtu.be/S742esAIaFg?list=PLJ9kDzVp2heF2Qa3Pfe2d8ZrOn60reYIt
Since we have talked about the Everest Backup plugin and why to choose this for your WordPress website. Now let’s talk about How we can backup the website.
How to backup a complete website using Everest Backup Plugin?
In the Everest Backup plugin, you will get two options to backup your file
- Manual backup
- Scheduled backup
Both backup methods are best because you can choose what to backup and backup in a local webserver or any cloud server, whereas you can choose file, storage location, and set the time, and according to the time you set the system will back up the files.
Once you login into your WordPress website dashboard, on your left you can see the Everest Backup Plugin menu and click on it. Then you will get two options as I mentioned above: Manual Backup and Schedule Backup.
Let’s discuss them briefly one by one.
Manual Backup
By default, we select the entire file which is shown in “What to backup?”.
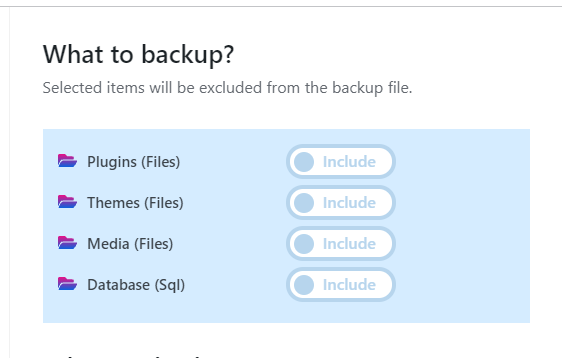
You can ignore which file you don’t want to back up, for that, select what not to backup (plugins, themes, media, or database).
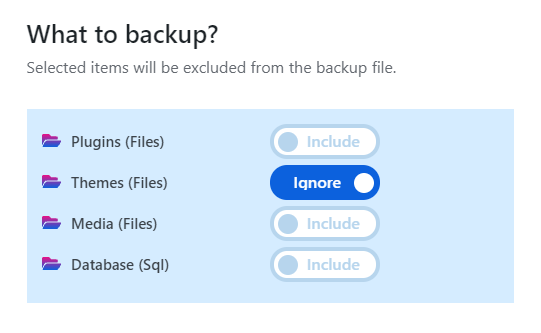
Choose the server where to store the backup file. In the beginning, you will see “Local Web Server” to store your backup file. So click on the dropdown and you will get other server options like Google Drive. So you can select any of them to store the backed-up file.
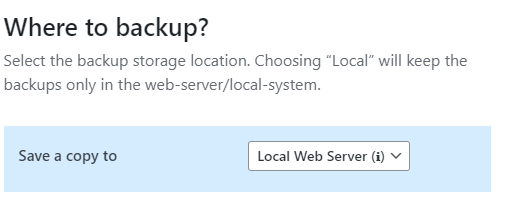
Local Web Server is default but we don’t recommend you to save your backup file in it. Because if your local server crash then all your data will be destroyed.
That’s why we recommend you use cloud services to save your backup file. There are many cloud servers you will find, among them “Google Drive” is our addon cloud server. So you can store your backup file in Google Drive, which you will find in our “Addon” tab.
The main benefit of storing backed-up files in a cloud server is you can get the backed-up file from anywhere if you are connected to the internet.
To know more about installing Google Drive in your Everest Backup Plugin, go to “Everest Backup Google Drive“.
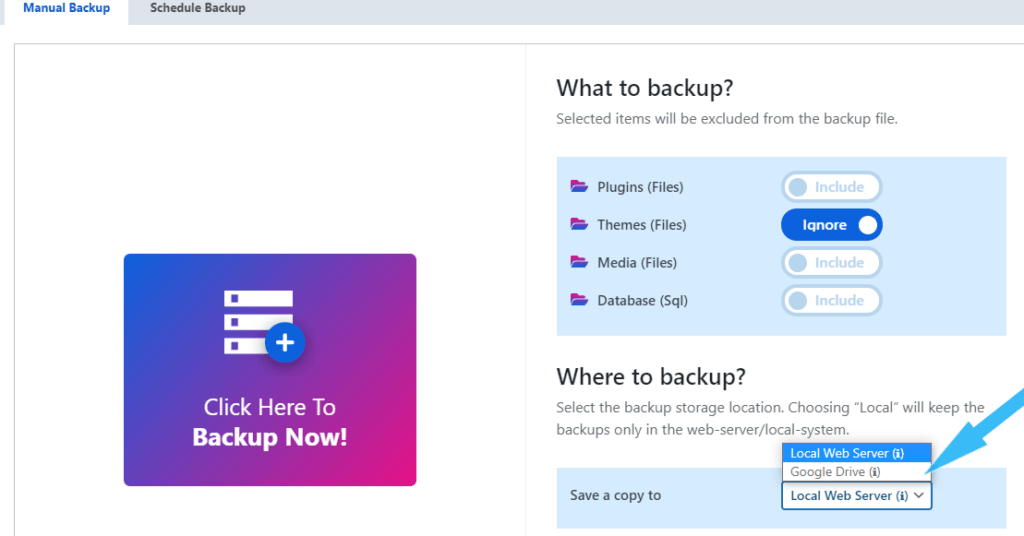
Click on backup now. Click on download.
It takes a few seconds to download and the time taken will depend on your file size and the Internet Speed. After completion, a popup dialogue box will appear from where you can Download the File and Generate a Migration Key to migrate the file from one website to another or one server to another.
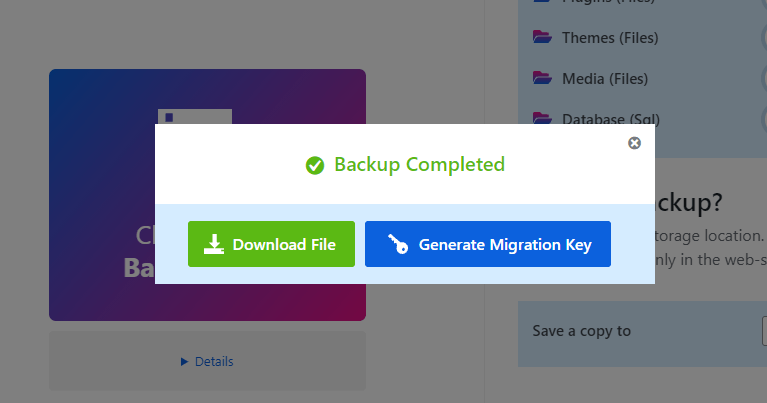
You can click on “Details” to get information about at what time your backup started, disk size, when the backup was completed, how much time it took to backup, the size of your backup file, and the status of whether your file is backup or not. With the help of this Human Readable Log, you will know what is happening back on your website.
Or you can go to the History tab of Everest Backup Plugin where you will see the list of files with their size and date of creation.
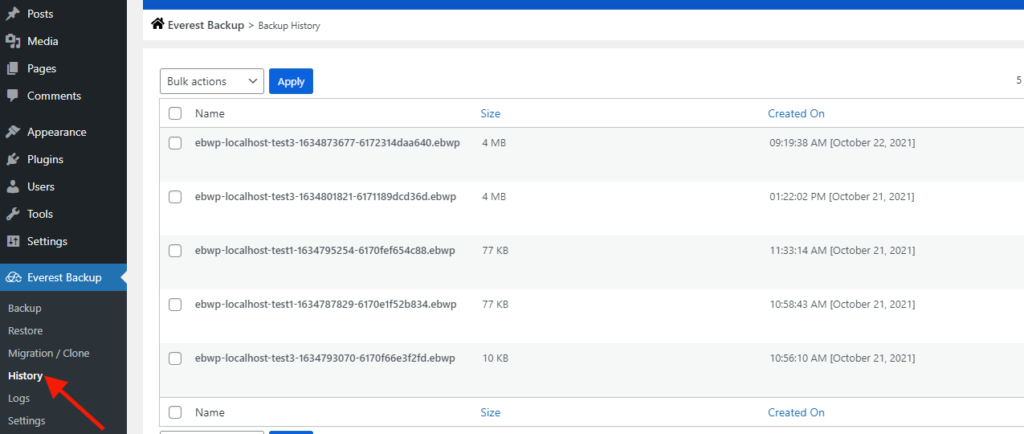
Since, your files are backed up successfully, no need to worry about data fraud or anything. Because you can easily restore the backed-up file.
Video tutorial for manual backup:
https://youtu.be/shOfV5BT7o0?list=PLJ9kDzVp2heF2Qa3Pfe2d8ZrOn60reYIt
Schedule Backup
First, enable the scheduled backup, by default it will be disabled.
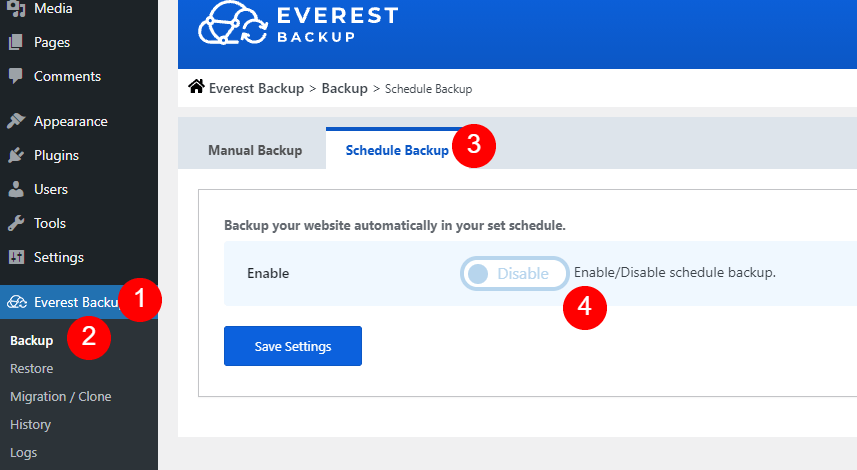
Schdeule Backup Setting
Set the Cron Cycle to run periodically at a fixed time to backup. Choose the server to save the backup file.
By default, you will get the “Local Web Server” option to save your file but we don’t recommend you to save your backup file there. Because if your local server crash then all your data will be destroyed.
That’s why we recommend you use cloud services to save your backup file. There are many cloud servers you will find, among them “Google Drive” is our addon cloud server. So you can store your backup file in Google Drive, which you will find in our “Addon” tab.
To know more about installing Google Drive in your Everest Backup Plugin, go to “Everest Backup Google Drive“. Select what to backup( plugins, themes, media, and database).
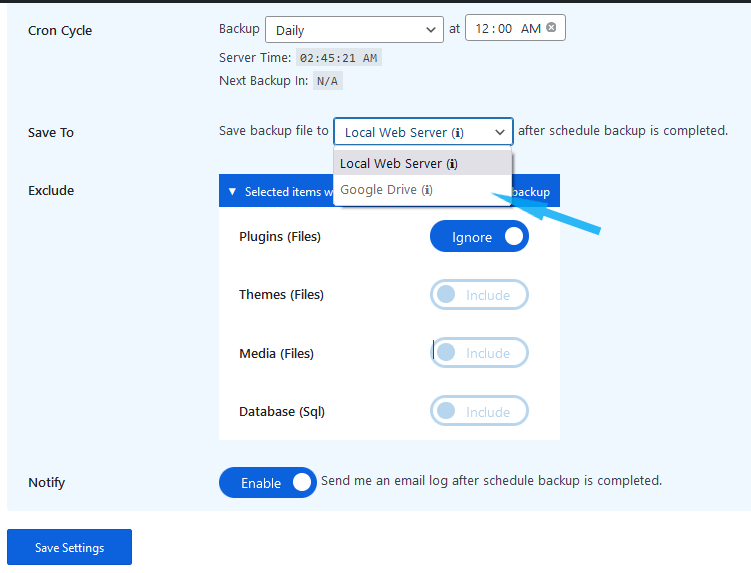
Enable Notify so that you will get an email log once the scheduled backup is complete. If you don’t enable the email, it won’t send you a status email. So better enable it. Save the setting. According to the time you have set, location, and selected items will be backup. You will be notified once it is completed.
Now no need to worry about any data fraud, hacking, server faults, or other reasons. Furthermore, having a complete backup of your website, including files and databases, will save you from losing years of hard work.
video tutorial to schedule backup:
https://youtu.be/zUliy2RKSPA?list=PLJ9kDzVp2heF2Qa3Pfe2d8ZrOn60reYIt
Winding-up
If you are confused then you can send an email at bug-report[at]wpeverestbackup. com with your issues or if you get any kinds of error messages then send an email with an error message screenshot and information about your system.
To get information on your system go to Everest Backup Plugin setting, select general, and then information.
If you want to know what you should look at before you install it then this article might help you to understand What Should I Look At To Find The Best WordPress Backup Plugins.
And you might wonder which file you should back up and which not then read this Which WordPress Files Should You Backup? And the Right Way to do it. This might help you to decide what to do and what not to do.
Furthermore, Here you can see the Top 5 Best Backup WordPress plugins for free.