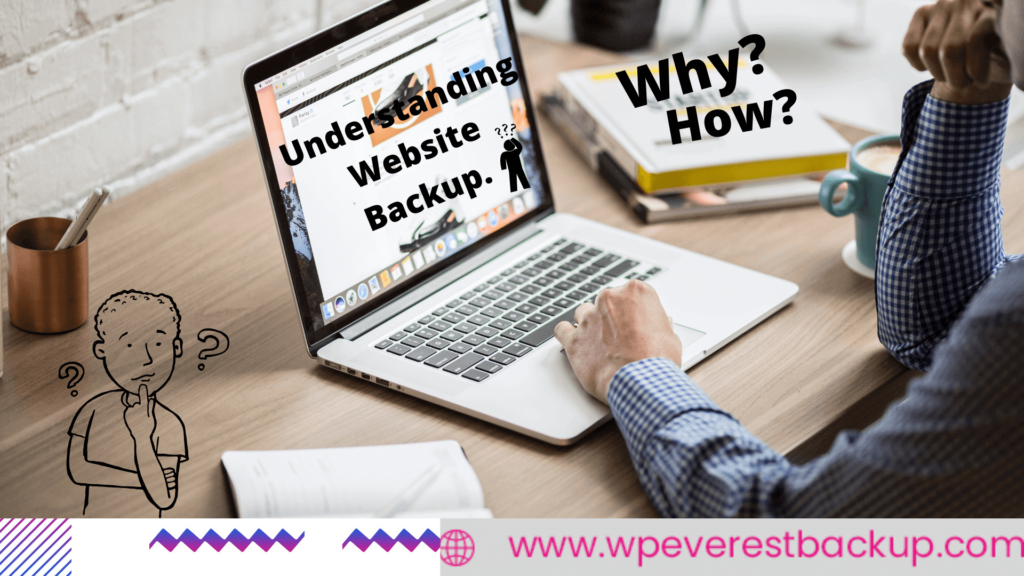The Website Backup creates a complete backup of your website files and database every day (by default) so that the website owner can restore it to its prior state. Backups should not, however, be the only security action done.
Backups restore your site’s content to the most recent backup, but any information added in the interim will be lost.
Furthermore, the website backups cannot be used to resolve the underlying issue or prevent your website from becoming infected again.
As a result, we advise you to take a proactive approach to website security. Protect your website from being attacked in the first place by using a Website Application Firewall.
Table of contents
Why the Website backup is important?Reasons why you need to the Website Backup
Types of backup
- Full backups and differential backups
- Incremental backups
- Local backups and Offsite Backups
- Duplicate backup
- Cloud backups
Why choose the Everest Backup plugin
Some features of Everest Backup plugins:
How Everest Backup Plugin works?
How to Backup Manually ?
How to schedule a backup?
Why the Website backup is important?
Imagine you own a business and have an e-commerce website. In the beginning years, you won’t face any issues like hacking, data fraud, content overwrite, and others. But as your business grows you will face many problems like content overwrite, data loss, hacking, virus attack, and many more. Scary isn’t it? And of course, you don’t want those scary issues which badly hamper your business and economy. The only issue which can help you to prevent those scary issues is to have a backup of your website.
It’s necessary to have website security tools in place to protect your site from hackers, or to detect if a hacker has gained entry to your site. However, just these will not be enough if the hacker can gain access and overwrite or remove your files.
The worst-case scenario is no matter what security tools you use, the risk of being hacked is never going to be zero. If that happens to your website, then even a great website security platform won’t be able to restore broken or missing content without you having a backup solution implemented in the first place.
Once your website files are overwritten or deleted, there is no way to recover them unless you have a backup, thus backups in many cases are considered a lifesaving solution.
It is quite frightening to imagine losing all of your website data and what it feels like to be in that place. It isn’t a fun experience. It’s more of something completely avoidable with the right online backup software behind you.
Reasons why you need the Website Backup:
You will find plenty of reasons why you should take the Website Backup. Here I have listed some reasons.
1. Easy Recovery
Let us suppose a virus attack and you lost your website data and luckily you have the Website Backup. Then you can easily recover your data using the backup. You can install a backup plugin on your website and upload the backup file to recover the website. In a few minutes, your website will be recovered. If not then you have to redo all the work from the beginning.
2. Save Business
Having a backup always saves work. And when it comes to a business it saves a lot. You never know when you need a backup of your website. Let’s take a scenario, you are on a business trip and someone hacked your website, or someone inside of your company sold your website data to another company. Yes, you must go legal in this case but if you have a backup of your website then the court will be on your side and your business will be saved. And if it is hacked then you can recover the data by just restoring the backup file.
3. Peace of Mind
Backup gives you peace of mind and it’s practically proven. Let’s take an example of a house party. You have 50 guests at your home and the food is enough and you have stored some in your kitchen (in case of need). If this is the case then you can enjoy the party but you have limited food (enough for 50 guests) and 10 more guests came (a total guest 60). Then you will start to panic and you won’t be able to enjoy the part.
Like this, a backup of your website decreases your stress and you will worry less so that you can focus on other stuff like focusing on the growth of the company. But no backup, which leads you to panic, and lots of stress, and if anything goes wrong then you will lose a huge amount.
4. Saves Time and Money
Your website has been hacked with no tension, virus attack no tension, content fraud no tension because you have a backup of your website. With backup, you can recover all of the lost data. And sometimes you need help from professionals to recover but it won’t make much money if you have backup and less time required to recover all the data.
We have talked about backup, how data loss, the consequences of neglecting backup, and why we need backup. Now let’s talk about how you can backup your data without the help of an expert (but in some cases, you need help from an expert).
Types of backup
There are different types of backup, which all rely on the conditions of your organization.
1. Full backups and differential backups
Full Backups: A full backup implies that every time you back up your website, it is stored as a single file. As a result, your entire data set is ready and accessible, and you have complete control over how frequently your site is backed up.
The most significant disadvantage of a full backup is that it consumes a significant amount of storage space. Because each backup file is huge, and as your site expands, each backup takes longer to finish, restoring it takes longer than it should.
Differential backups: A differential backup saves all of the changes made since the last full backup. It is done for changes made since the last backup in an incremental backup, while it is done after the previous full backup in differential backups. Differential backups are quicker and employ less hold room than full backups.
2. Incremental backups
An incremental website backup only includes changes that emerged since the prior backup. So, if you’ve just made one modification to your website this week, you’ll only need to save that one change. This takes far less time and consumes much less storage space than a full backup.
3. Local backups and Offsite Backups
Local backups: Files are kept on servers at your physical location or on an external hard disk in a local website backup. Local backups are usually off-site as well, as long as the device that stores the backup is not simultaneously hosting your website.
The major issue with any local backup solution is that you must handle it yourself. Because WordPress is such a complicated content management system, you’ll want to be sure you have a backup of your complete site to avoid losing any data.
To download, compress, and save database backups from your web hosting provider’s cPanel, you’ll need FTP/SFTP clients or UNIX Shell skills, as well as phpMyAdmin knowledge to modify your MySQL database to figure out what’s wrong if your site goes down. It’s all about as difficult as it appears.
You must remember to back up your files regularly. If you simply take monthly backups – or even once or twice a year – and your website goes down, you could lose a lot of effort. Both backups and site files can be hacked if they are stored in the same location. This is precisely why your host’s backups are not the safest solution. Finally, successful backup restoration necessitates technical competence.
Offsite Backup: An offsite backup occurs when the storage medium is moved to a different location. You may have driven home, to your safe deposit box, and then to another location. It functions similarly to a local backup, but it eliminates the risk of theft or natural disaster (hurricanes, fire, or theft).
4. Duplicate backup
It denotes that the backup is a replica of the source. Any action you take on the mirror will likewise be carried out in the source. This is why a strong emphasis is placed on being cautious when using a mirror backup. When a file is deleted from the mirror, it is simultaneously removed from the source.
5. Cloud backups
Cloud-based backups are much more secure than Local Backups because they will still be available if your local data are hacked. The issue is that you still have to keep track of all the backups. This necessitates remembering to take manual backups regularly. Is this a task you’d like to add to your weekly to-do list?
Cloud storage services like Google Drive and Dropbox aren’t designed for this purpose. If you manage your backups yourself, you won’t be able to restore your site in minutes.
Even if you have a recent full backup, you’ll need to know what to do with these files to get your site back up and running. For the most part, this entails calling your host, waiting for assistance, and a lot of frustration.
How to backup
You can backup your website in three ways.
- Backup through your hosting provider
- Backup WordPress manually
- Backup with a plugin, why not just backup all the files and databases every time
Let’s talk about it briefly
1. Backup through your hosting provider
The first place where we can get the website backup is the hosting company. If we lose any file or are hacked then we can consult with the hosting company from where we have hosted our website for backups.
While this is helpful but is most likely insufficient.
After all, if your server goes down, you’ll need a new location to access your backup files right away. And backing up files in the Local Web Server might be one of the biggest mistakes.
2. Backup WordPress manually
Another backup method for our WordPress website is to backup the WordPress website files manually. Yes, it is a kind of tedious job to do but we need to take a backup of the website so that we won’t be in trouble. We can backup files in three ways using the FTP method, CPanel method, and PHPMyAdmin to backup the database.
Backup WordPress files using the FTP method
Backing up the WordPress files using the FTP method is an option for users who do not have or cannot access cPanel. This technique is a little more complicated because you’ll require FTP clients. Let’s discuss how you can backup WordPress files step-by-step:
- Open a file transfer protocol (FTP) client.
- Open your favourite FTP client. To connect your local site to the remote site, enter your credentials in the FTP software.
- In the right panel, navigate the file directory once FTP has connected to the remote server. For your site, look in the public HTML directory for the file public HTML.
- Select Download from the context menu of that folder to have it copied into your local system folder. You can also download folders by dragging and dropping them from the right panel to the left panel.
- ZIP Keep your downloaded files in an archive and store them safely.
Backup WordPress files using the cPanel method
Many web servers employ cPanel to securely manage and back up the WordPress site using a simple interface. This backup method is the most complicated of all the usual backup procedures, but it’s still doable.
- To begin, log into your hosting account’s backend.
- To access the File Manager in cPanel, go to:
- After clicking (but not accessing) the public HTML folder, select Compress from the toolbar:
- You’ll be prompted to choose a compression format and give your file a name in a dialog box. Compress File(s): Zip Archive and then Compress File(s): Zip Archive are the two options.
- Finally, choose the ZIP file in File Manager and click Download from the toolbar.
- This will download the file to your machine, after which the server copy should be deleted.
By this method, you will backup all the files except the database so to back up the database you need to backup from PHPMyAdmin.
Backup the WordPress database using PHPMyAdmin
After we backup other files from the cPanel, now we backup the databases of the WordPress website which is also an important file to be backed up.
- Now return to your cPanel dashboard and check phpMyAdmin: to see if this has been saved as well.
- You’ll find a list of your websites in the left-hand directory. Click on the database for your website, check all of the ‘tables’ within, and then go to the Export tab:
- While there are other options on this screen, choosing the Quick Export technique and the SQL format will suffice. Press the Start button when you’re ready:
- The file should now begin to download. If the backup appears in phpMyAdmin, just copy the data into a new text file and save it with the.sql extension using your favourite text editor.
3. the Website Backup with a plugin
Install a backup plugin into your WordPress website and backup the files. But before installing the backup plugin check whether it backups all the files or just the database.
Among these three methods to backup your website, I recommend you the third one i.e. Backup with a plugin. This is the easiest and safest method to take a backup of your website. In the market of WordPress, you will find hundreds of backup plugins with lots of advanced features. So it might be confusing to choose the best one.
This blog might help you to choose the best backup plugin for your website. What Should I Look At To Find The Best WordPress Backup Plugins?
Among hundreds of WordPress Backup Plugins, Everest Backup Plugin is the best.
Why choose the Everest Backup plugin
Everest Backup Plugin compresses a backup of the website, no matter what size it is. You may roll back your backup from your WordPress dashboard with a single click. This Everest Backup plugin will backup all of your files, and the best part is that you can schedule your backups or do them manually. It also allows you to efficiently restore the backup whenever you need it.
Furthermore, you can also choose what to backup and what not to backup. With a single click, your data will be restored. You can clone your site for development, staging, or testing. You can also quickly transfer your site to a new host, domain, or table prefix.
Some features of Everest Backup plugins:
Easy-to-use: Enroll in a simple interface that allows you to backup and restore your data with a single click on a timetable that works for you.
Client Trusted: Everest Backup is tested in more scenarios, installed on more servers, and rated higher than other competitors.
Comprehensive: Everest Backup is a complete, general-purpose backup and restores plugin with a unique feature, Human readable logs.
Cloning and migration: Copy and paste the magic link to another domain and migrate within a minute.
Fast, personal support: Provides expert help and support from the developers whenever you are in need.
Network / multisite: Besides standard single sites, Everest Backup supports multisite network backup and migration.
For more details check this: 6 Reasons Why You Need a Remote Website Backup and How to do
Now, what are you waiting for install the Everest Backup Plugin on your WordPress website? You must be wondering how to install the plugin. No worries, you can get details about how to install Everest Backup Plugin from: How to install the Everest Backup plugin?
How does Everest Backup Plugin work?
You can back up your files in two ways:
- Manual Backup
- Schedule Backup (Automatic backup)
i.e; Either you do the backup manually every time you change anything on the website. Or set the time, location, and what to backup files then let the system do this job.
How to Backup Manually?
Go to the Everest Backup plugin and select Backup. There you will see two options: one manually backup and another scheduled backup.
Select what to backup (plugins, themes, media, or database). After that, choose the location where to store the backup file. Then click on backup now. It will take a few seconds, and then click on download. Within that few seconds, you can abort the backup also.
For more details: https://wpeverestbackup.com/blog/how-to-backup-manually/
For video tutorial: https://www.youtube.com/embed/shOfV5BT7o0?list=PLJ9kDzVp2heF2Qa3Pfe2d8ZrOn60reYIt
How to schedule a backup?
Go to the Everest Backup plugin and select Backup. There you will see two options: one manually backup and another scheduled backup. Click on schedule backup.
Set the Cron Cycle to run periodically at a fixed time to backup. After that, choose the place to save the backup file and then, select what to backup( plugins, themes, media, and database).
Then enable the notify button so that it will email you once the scheduled backup is completed. At last, save the settings. According to the time you have set, location, and selected items will be backed up. You will be notified once it is completed.
For more details: https://wpeverestbackup.com/blog/how-to-schedule-backup/
For video tutorial: https://www.youtube.com/embed/zUliy2RKSPA?list=PLJ9kDzVp2heF2Qa3Pfe2d8ZrOn60reYIt
If you have any confusion or get any kind of error messages then let us know. Email us with your queries or the error messages you get at bug-report[at]wpeverestbackup. com with the screenshot of the error messages you got, the log file, and the information of your system. Feel free to email us for any kinds of queries.