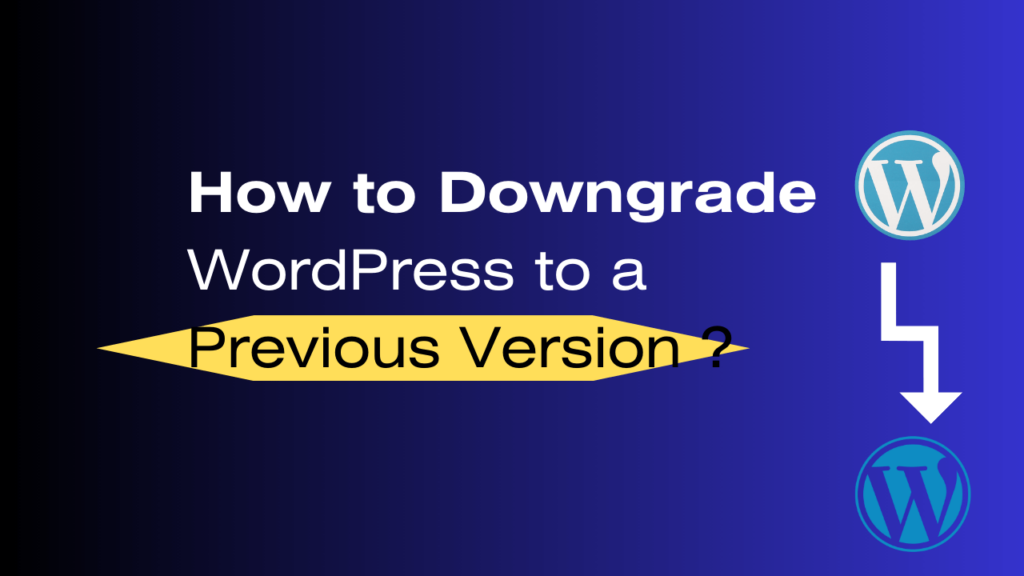WordPress is a versatile and ever-evolving platform with frequent updates and improvements, but sometimes updates don’t match our expectations or cause compatibility issues with plugins and themes.
However, there may be situations where you find it necessary to downgrade to a previous version. Whether it’s for compatibility issues or personal preferences, this guide will walk you through the process of safely downgrading WordPress.
Let’s explore the steps and precautions required to ensure a seamless transition.
Why Downgrade WordPress?
Before we get started, let’s understand the reasons why you might want to downgrade your WordPress installation:
- Plugin or Theme Compatibility Issues:
A frequent cause of downgrading WordPress is when plugins or themes don’t work well together. Occasionally, when WordPress updates, some plugins or themes might not work properly, leading to issues on your website.
- Preference for a Previous Version:
You might prefer an older version of WordPress due to its user interface features or because it works better with your existing plugins and themes.
- Bug or Performance Problems:
If you come across unexpected glitches or performance issues after updating WordPress, you can temporarily switch back to a previous version while you wait for problems to get fixed in upcoming updates.
Preparing for the Downgrade:
Before diving into the downgrade process, we emphasize the importance of preparation. Two key steps are highlighted here:
- Backup Your Website:
Before making any changes, it’s absolutely crucial to create a complete backup of your website. This backup is like a safety cushion that lets you bring your website back to how it is now if something goes wrong while downgrading. You can either use a WordPress backup plugin or get help from your hosting provider to create a complete site backup.
- Check Compatibility:
Create a list of all the plugins and themes you’ve added to your WordPress site. Check the compatibility of these plugins and themes with the older version of WordPress that you plan to install.
Some plugins and themes may not work well with older WordPress versions, so it’s essential to know which ones need updates or replacements.
The Downgrade Process:
Now that you’re prepared let’s go through the steps of downgrading WordPress:
Download the Previous Version:
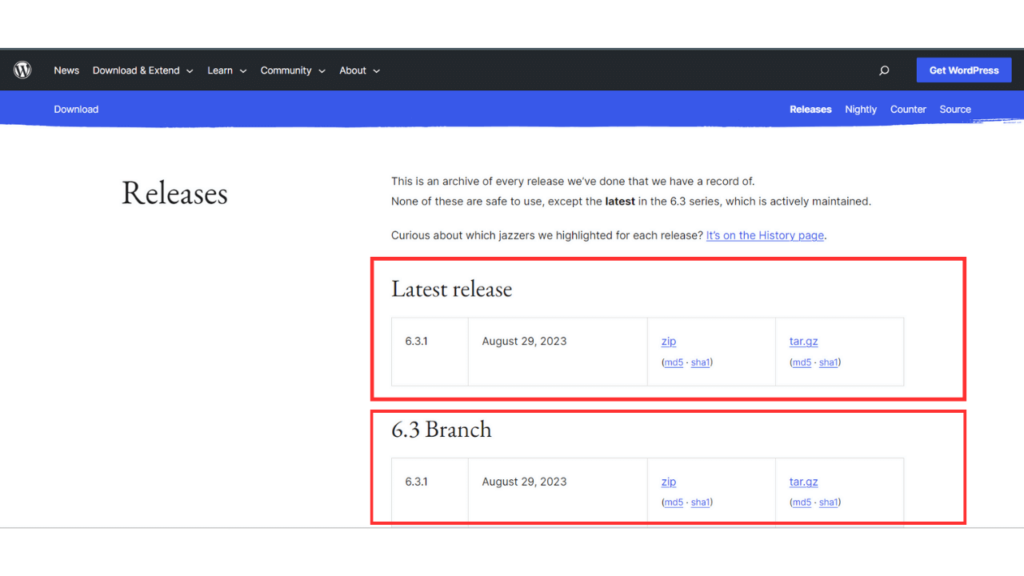
- Visit the official WordPress release archive.
- Choose the version you want to downgrade to. Click on the version number to access the download page.
- Download the ZIP file of the chosen version to your computer.
Discover the seamless migration process of WordPress sites from the .com platform to .org in this informative article.
Deactivate Plugins:
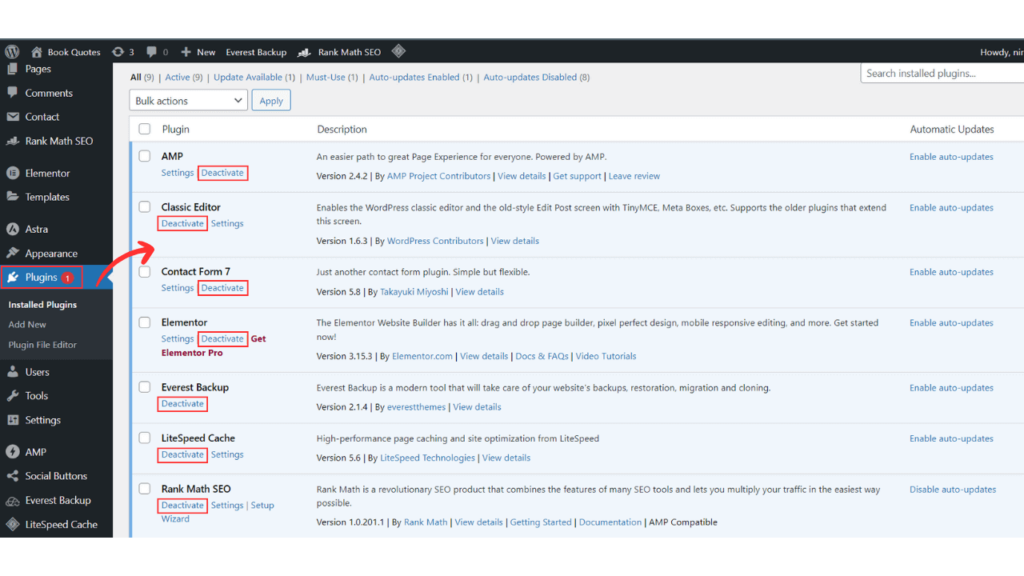
- Log in to your WordPress dashboard.
- Navigate to the “Plugins” section.
- Deactivate all plugins. You can do this by selecting all plugins and choosing the “Deactivate” option from the bulk actions menu.
Deactivating plugins ensures that they won’t interfere during the downgrade process.
Install the Older Version:
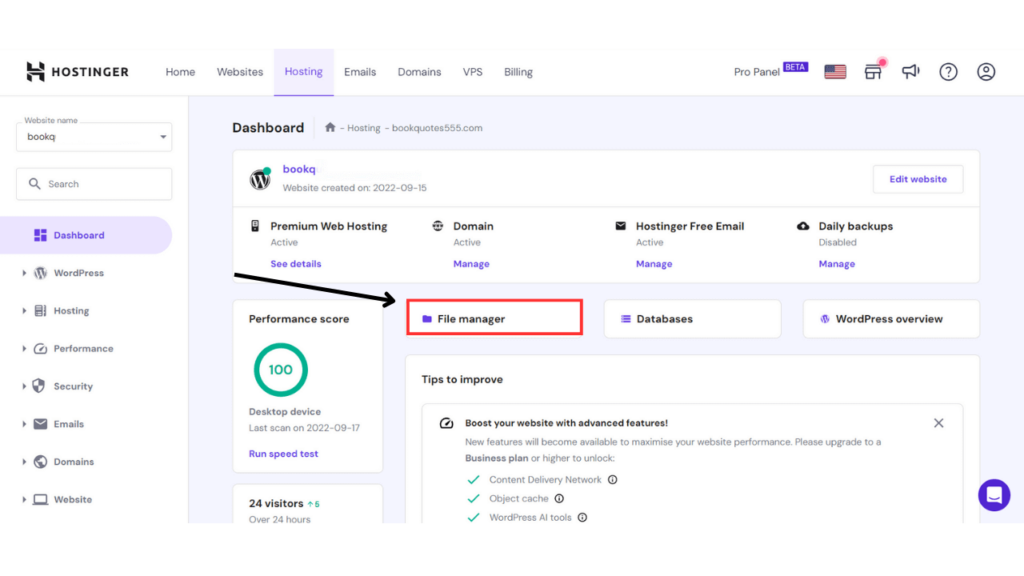
- Access your website’s server via FTP or your hosting provider’s file manager.
- Locate your WordPress installation directory (usually public_html or www).
- Upload the contents of the ZIP file you downloaded earlier, replacing the existing files.
Be careful not to overwrite your wp-content folder, as this folder contains your themes, plugins, and media uploads.
Database Backup:
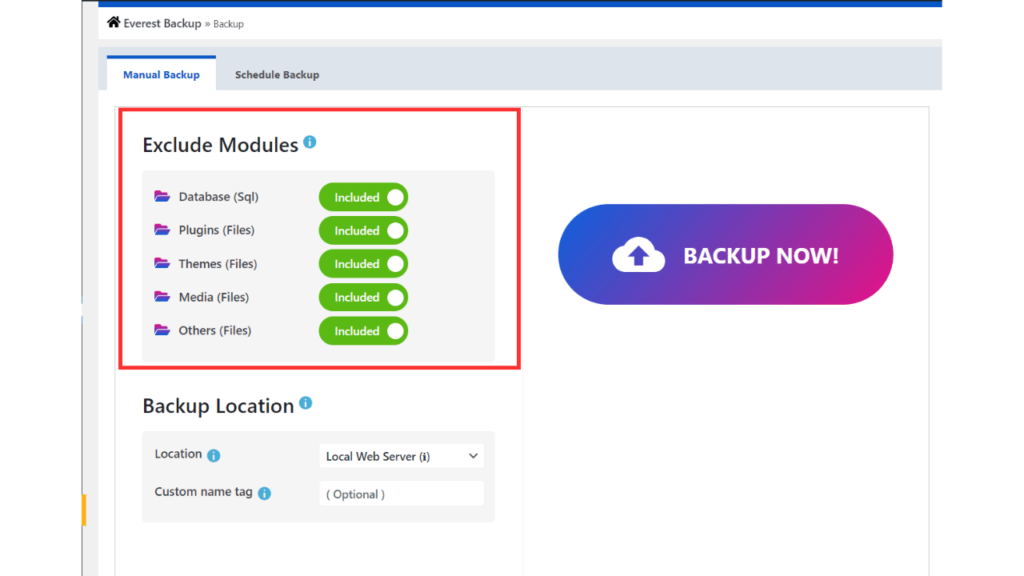
- It’s essential to back up your WordPress database before proceeding. You can use a plugin like “WP-DB-Backup” to do this.
- Once the backup is complete, download the backup file to your computer for safekeeping.
Update Database:
- Access your website’s admin area by visiting yoursite.com/wp-admin/.
- WordPress may detect that the database needs an update to match the older version. Follow the on-screen instructions to update the database.
Reactivate Plugins:
- After the database update is complete, reactivate your plugins one by one.
- After activating each plugin, test your website’s functionality to ensure there are no conflicts. This step helps identify any problematic plugins.
Theme Compatibility:
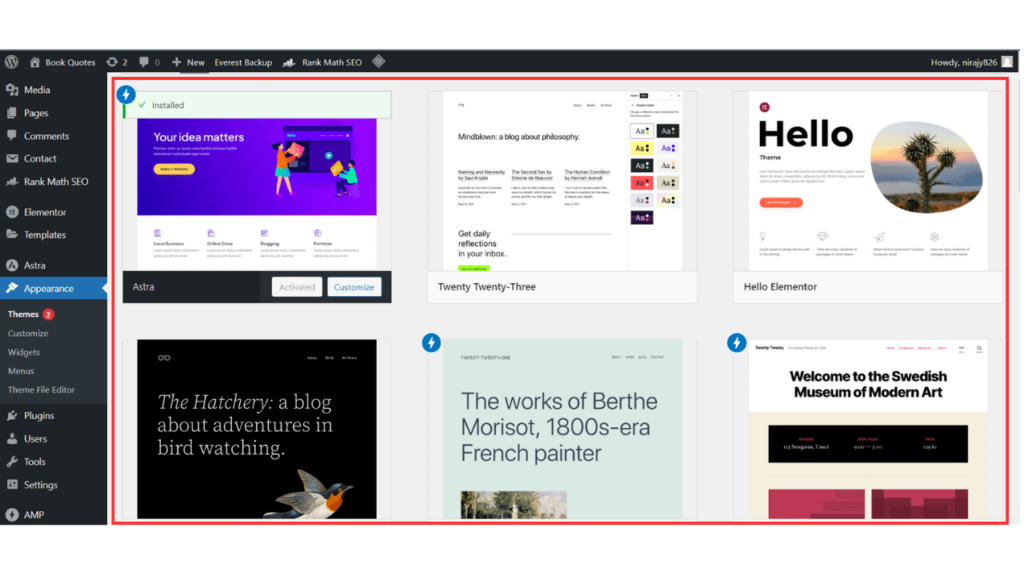
Test your theme for compatibility with the older WordPress version. Check various pages and functionalities to ensure everything works as expected. If you encounter issues, consider using an alternative theme that is compatible with the older WordPress version or waiting for theme updates.
Conclusion:
Downgrading WordPress may seem complex, but with the proper preparation and by following these detailed steps, you can successfully revert to a previous version while maintaining the stability and functionality of your website.
Always ensure you have adequate backups and check for compatibility to avoid any issues.
FAQs:
- Can I downgrade WordPress without a backup?
No, creating a backup is crucial to avoid potential data loss during the downgrade process. Always back up your website before making any major changes. - What if I encounter issues after downgrading?
If you face problems, consider seeking assistance from the WordPress community forums or consulting with a professional developer for a more tailored solution. - Is it safe to use older WordPress versions long-term?
No, don’t stick with old WordPress versions for too long; it can be risky. Downgrading is a short-term fix until you can update to a secure, recent version. - Is downgrading WordPress safe?
Yes, if done correctly and with proper backups, downgrading WordPress is safe. - How can I find the right previous version of WordPress?
Visit the WordPress Release Archive to select the desired version. - How often should I check for plugin and theme compatibility?
Regularly check for updates and compatibility, especially before updating or downgrading WordPress. Staying up-to-date is essential for a secure and functional website. - Can I upgrade to the latest version after downgrading?
Certainly, you can update to the newest version once any compatibility problems have been fixed. - Are there plugins that can help with the downgrade process?
Yes, there are plugins available that can assist with the downgrade process. However, use them cautiously and always have backups in place to mitigate any potential issues.