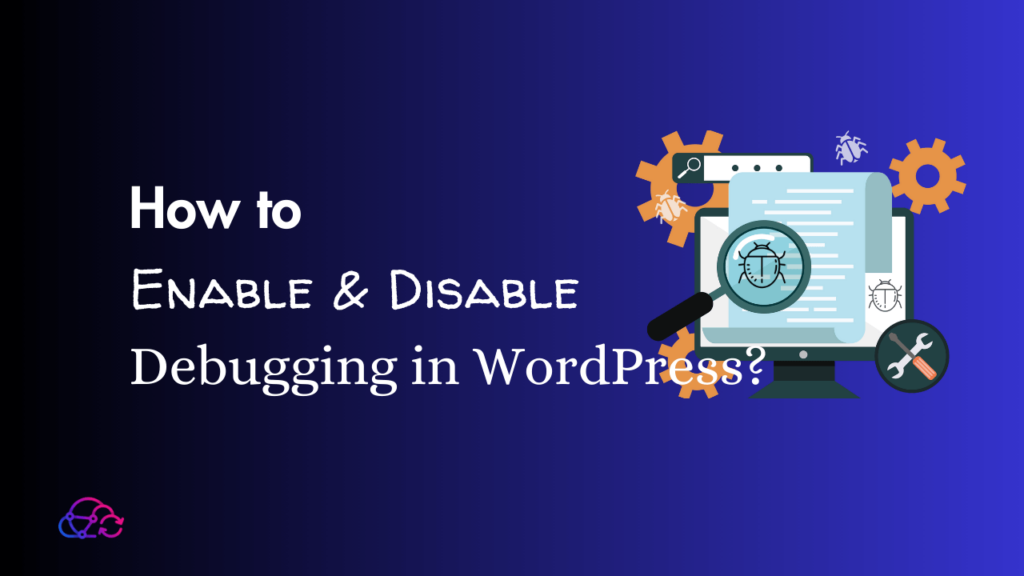Debugging is an essential process in WordPress development that helps identify and fix issues within your website’s code. Whether you are a seasoned developer or a beginner, understanding how to enable and disable debugging in WordPress can save you time and frustration.
This article will walk you through the process of enabling and disabling debugging in WordPress.
Why Debugging is Important?
Debugging is the process of finding and correcting bugs or problems in the code of your website. In WordPress, debugging allows you to track down errors, warnings, and notices, helping you improve the performance and functionality of your website. Debugging serves several crucial purposes:
- Error Identification: Debugging helps you identify errors, warnings, and notices that might not be visible on the front end of your website.
- Plugin and Theme Troubleshooting: It assists in diagnosing problems caused by plugins or themes, ensuring compatibility and functionality.
- Performance Optimization: Debugging can reveal performance bottlenecks, allowing you to enhance your site’s speed and efficiency.
- Enhance website performance: Debugging uncovers and optimizes inefficient code or plugins that can slow your site, ultimately improving user experience.
- Ensure compatibility: Debugging detects compatibility issues among themes, plugins, or WordPress versions, allowing you to ensure smooth integration.
Enabling Debugging in WordPress:
To enable debugging, you must modify your WordPress configuration file, known as ‘wp-config.php.’ This file contains essential settings for your website, including debugging options. Here’s how to do it:
1. Debugging with WP_DEBUG:
The WP_DEBUG constant is at the core of WordPress debugging. By default, it is set to ‘false.’ To enable it, follow these steps:
- Access your website’s files via FTP or a file manager.
- Locate the ‘wp-config.php’ file in your WordPress root directory.
- Open the file using a text editor.
- Look for the following line of code:
[define(‘WP_DEBUG’, false);]
- Change ‘false’ to ‘true’ to enable debugging:
[define(‘WP_DEBUG’, true);]
- Save the changes and upload the modified ‘wp-config.php’ file to your server.
2. Debugging with WP_DEBUG_LOG:
Enabling WP_DEBUG_LOG allows you to log error messages to a file rather than displaying them on the website. This is useful for maintaining a clean user experience while capturing valuable information.
- Follow the steps to access your ‘wp-config.php’ file.
- Add the following code just below the WP_DEBUG line you added earlier:
[define( ‘WP_DEBUG_LOG’, true );]
- Save the file and upload it.
Now, error messages will be logged in a debug.log file located in the wp-content directory.
3. Enabling WP_DEBUG Using a Plugin:
You can also enable debugging with a plugin if you desire a more user-friendly approach. This “Debug Bar” plugin is a well-liked choice for this. Follow the below steps:
- Go to your WordPress dashboard.
- Navigate to the “Plugins” section > “Add New” and search for “Debug Bar.”
- Install and activate the plugin.
- Once activated, you will see a new item in the admin bar called “Debug.”
- Click on it to access the debugging information.
- To disable debugging, edit the wp-config.php file again and change the line.
[define( ‘WP_DEBUG’, true ); to define( ‘WP_DEBUG’, false );]
- Save the file and upload it back to your server.
In addition to the ‘Debug Bar,’ other plugins provide more advanced debugging features, such as “Query Monitor” and “Log Deprecated Notices.” Choose the one that best suits your needs and activate it.
Disabling Debugging in WordPress:
1. Manually disabling debugging.
To turn off debugging in WordPress, you can follow these steps:
- Access your hosting provider’s control panel or an FTP client.
- Locate the ‘wp-config.php’ file in the root directory of your WordPress installation.
- Download a copy of the wp-config.php file as a backup.
- Open the wp-config.php file using a text editor.
- Look for the line that says define(‘WP_DEBUG,’ true);.
- Change true to false.
- Save the changes and upload the modified wp-config.php file back to your website’s root directory.
Once you’ve completed these steps, the debugging feature will be disabled on your WordPress website.
Disabling Debugging:
Once you’ve resolved the issues, it’s essential to turn off debugging to prevent error messages from being displayed to your visitors. To do this, set WP_DEBUG back to ‘false’ in your wp-config.php file.
Best Practices for Debugging:
Regularly Check Error Logs: Make it a habit to review the debug.log file to catch issues early.
- Use Staging Environments: Debugging is safer in a staging environment, as it won’t affect your live site. To learn about the best staging plugins read this informative article.
- Keep Plugins and Themes Updated: Outdated plugins or themes can lead to conflicts, so keep them updated.
Choosing the Right Debugging Tools:
Having the appropriate tools at your disposal can make a huge difference while debugging WordPress. Debugging tools are essential for any WordPress developer or website owner, from identifying and fixing errors to improving performance. Here are some key points to consider when choosing the right tools for your debugging needs.
1. Exploring the available debugging and analysis tools.
Take the time to research and explore the various debugging and analysis tools available for WordPress. Some popular options include the Debug Bar plugin, Query Monitor, and the WP Debugging plugin. These tools offer insightful data on your website’s query data and error reports. Consider the features, compatibility, and user reviews to find the best suits your needs.
2. Evaluating tools that complement the debug process.
In addition to code analysis, consider tools that enhance debugging. For instance, the WordPress Error Log Viewer plugin offers a user-friendly interface for error log analysis, aiding in troubleshooting less obvious issues.
Tools like P3 (Plugin Performance Profiler) assess plugin impact on website speed, assisting in informed decisions about keeping or replacing them.
3. Trying out different tools and their features.
Experiment with different tools to discover the most useful ones. Some plugins offer advanced features like database query monitoring, object caching analysis, and email notifications for critical errors. Testing tools help to find the ones that fit your needs.
Enable debugging tools only when necessary to avoid affecting your website’s performance. After finding the most effective tools, disable or uninstall unnecessary plugins to keep WordPress lean and efficient.
Conclusion:
Enabling and disabling debugging in WordPress can be a valuable tool for developers and website owners. It enables you to find and correct faults, boost site performance, and ensure a positive customer experience. Following this guide’s directions, you can quickly enable or disable debugging on your WordPress website.