Backing up your website in the cloud server especially Google Drive is the wisest decision because it will help you from lots of disasters and also helps you to get lots of benefits. Check this out How to backup your website to google drive? Apart from backup, you must understand how you can restore files from Google Drive too. You back up your website and what if you need those and you don’t know how to restore that. This might be a little bit embarrassing, don’t you think?

Let us suppose, you are giving a demo presentation to your client, and all set you have backed up the demo website in your google drive so no need to worry. If anything happened like a power cut or virus attack you do have a backup so no need to panic. But having a backup won’t solve the problem because you need to restore files from Google Drive and you don’t know how to do it. And if you are searching for others’ help then it will be an embarrassing situation for you and will get a bad impression on your client.
So this article is for you to help you from that kind of embarrassing situation. Here we will discuss how you can restore files from Google Drive using Everest Backup Plugin. We have included three methods here, choose among them which you feel is easy to restore files from Google Drive.
Since we are going to talk about restoring files from Google Drive using Everest Backup Plugin, so first we need to know about the Plugin which we are going to use. So let’s talk briefly about Everest Backup Plugin.
Everest Backup Plugin
Everest Backup Plugin is the WordPress backup plugin with restore, migration, and cloning features. Originally it is designed to backup the files of the WordPress website and later on it add its features like restoring, migration/clone, rollback, and many on the way to be added.
There are plenty of WordPress plugins you will find with similar features as the Everest Backup Plugin but not like the Everest Backup. It is built in this style so that the user doesn’t have to worry about confusing steps. It has a single click step that won’t take a long time to function and is easy to understand. Apart from this, a human-readable log helps to know the task you have assigned to the system is complete or not if not then what’s the reason without the help from an expert.
In the busy schedule, we might forget to take backups if we have to do it manually but with Everest Backup Plugin you can do it automatically. You just set the time, what to backup, and where to backup, and the system will backup your website according to the instruction given by you. And if you check the notify option then the system will email you right after the backup is complete. Isn’t it amazing?
Do you know you can restore files from Google Drive using Everest Backup Plugin in your WordPress website in three ways? Let’s discuss Restore files from Google Drive:
Restore files from Google Drive?
Before restoring the files from Google Drive first check whether you have added google drive addons in your Everest Backup plugin or not. If not then add Google Drive addons, for more details check out this How to add Google Drive in Everest Backup Plugin? Once you add Google Drive then first backup your files there. If there is no file in Google Drive then we can’t get the file to restore. If you have files in Google Drive then we can restore files easily.
With Everest Backup Plugin you can restore files from Google Drive in two ways either from the available files or by uploading the files. Let’s talk about both methods briefly.
Open your WordPress website Dashboard. Go to Everest Backup Menu then click on Restore. There you will get two options:
- Upload File
- Available Files
Method 1: Available files:
At first, it will show the list of backed-up files in the Local Web Server so you have to change the filter tab. You can see a dropdown in the filter tab, click on that and select Google Drive and filter. Now it will show the list of the files which are backed up in google drive. Choose the file, which you want to restore.
Hover around that file and you will get three options download, restore and remove. Click on restore.
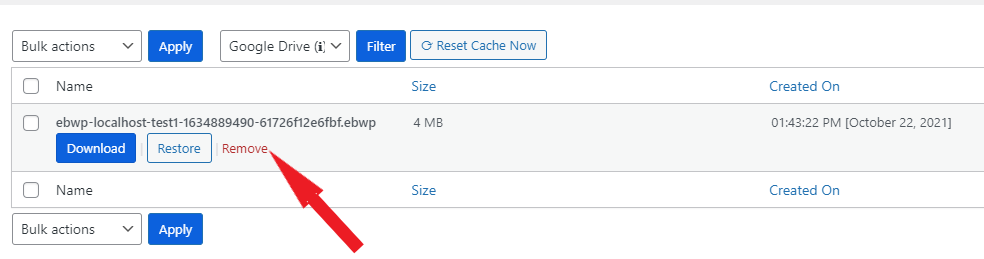
After that confirm your action. Whether you want to Rollback or cancel it. If you are so sure then click on Rollback.
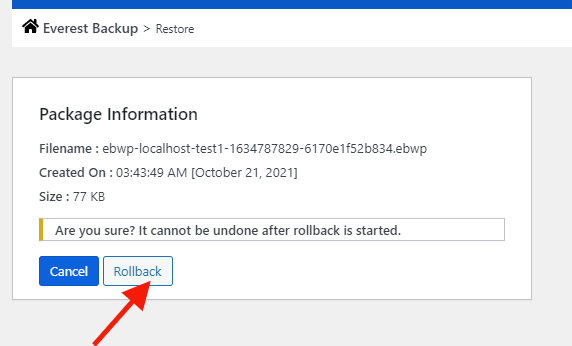
After some time, it will be restored. The time taken to restore will depend on the file size and your internet speed.
After completion of the restore, you will go to the Login page.
Let’s say the username and password of our website be
Username: Test1
Password: Test1_Test1
And the file username and password, which we restore recently be
Username: Test2
Password: Test2_Test2
Now, Log in with the username and password of the file which is restored.
To log in to the dashboard using
And the file username and password, which we restore recently be
Username: Test2
Password: Test2_Test2
Then you will be directed to the Everest Backup Plugin Log section, where you will see the file with its type i.e., Rollback. It means the available file in Log is a restored file. You can click on the dropdown to see the Human Readable Log and get back information about your system.
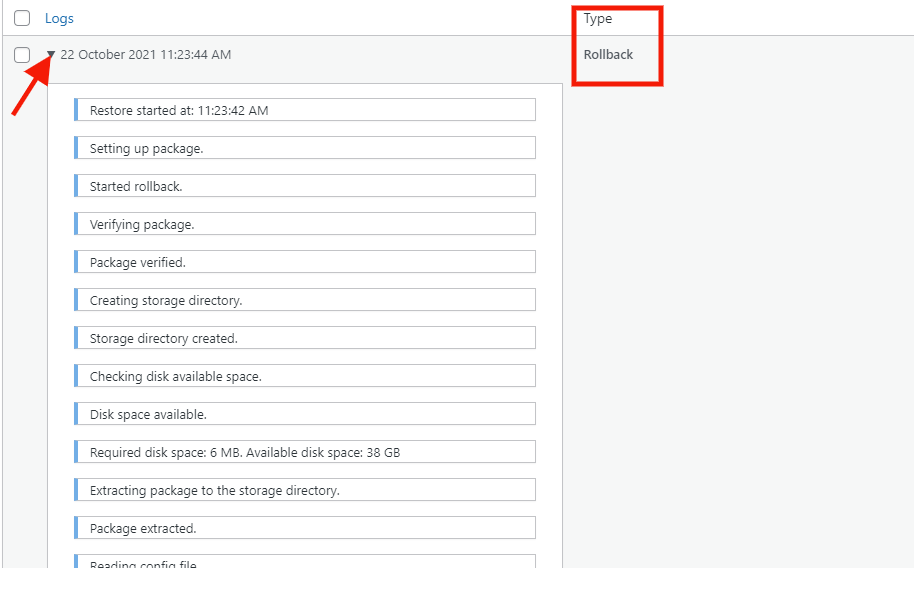
When you restore files from Google Drive, it overwrites and erases any material and settings made beyond a certain point, potentially failing content and settings. So check the backup file before restoring the file to the website. It will take some time to completely restore the data on your site ranging your file size.
Video tutorial: https://youtu.be/LpcYqR9Fcpk?list=PLJ9kDzVp2heF2Qa3Pfe2d8ZrOn60reYIt
If you’re worried about losing material when restoring a backup on your site, you can export it first and back it up.
Method 2: Uploading Files
You will see the Drop file here or the Select File.
The uploaded file must be in .ebwp format and its maximum size is 300MB. If not then contact your server or you can get our premium Everest Backup Plugin, where we provide unlimited size.
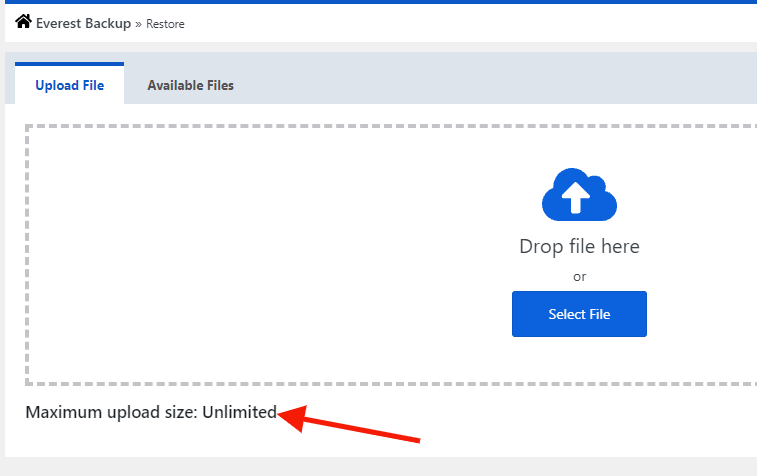
Now drop the file from google drive. Once you drop the file it will automatically restore. It will take some time according to the file size and your internet speed.
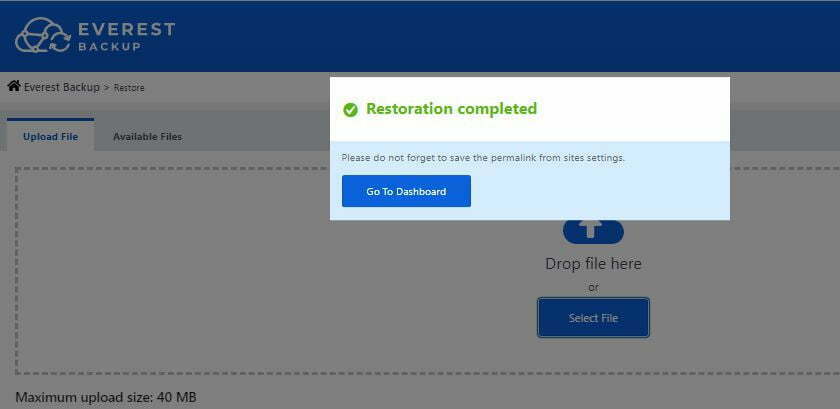
After completion of the restore, click on Go To Dashboard you will go to the Login page.
Let’s say the username and password of our website be
Username: Test1
Password: Test1_Test1
And the file username and password, which we restore recently be
Username: Test2
Password: Test2_Test2
Now, Log in with the username and password of the file which is restored.
To log in to the dashboard using
And the file username and password, which we restore recently be
Username: Test2
Password: Test2_Test2
Then you will be directed to the website dashboard.
For confirmation, you go to the Everest Backup menu and select log where you will see the file with its type i.e., Rollback. It means the available file in Log is a restored file. You can click on the dropdown to see the Human Readable Log and get back information about your system. Like this, you can upload files from Google Drive to restore.
Apart from these two methods, there is still another method from which you can restore files from Google Drive.
Video tutorial: https://youtu.be/BT5D2JUbLDk?list=PLJ9kDzVp2heF2Qa3Pfe2d8ZrOn60reYIt
Method 3: Restore through History
Go to Everest Backup Menu, where you will see History. Click on history, there you will get the list of files with their size and date of creation. As in the available files, you will see the filter tab and choose Google Drive and click on filter. Choose the file you want to restore. Hover around the file you will see Download, Restore, and Remove the files without login into the cloud server.
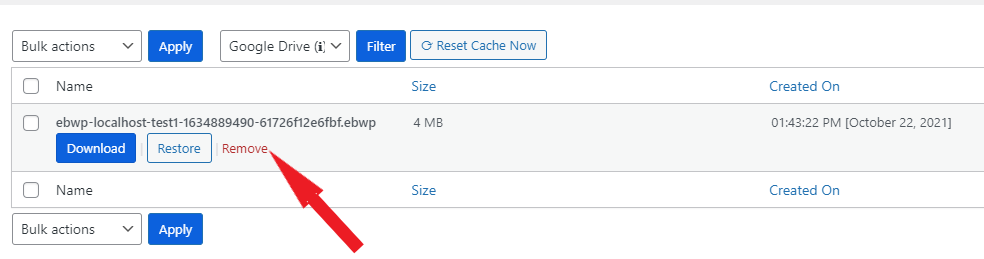
Click on Restore and Rollback within a few it will restore.
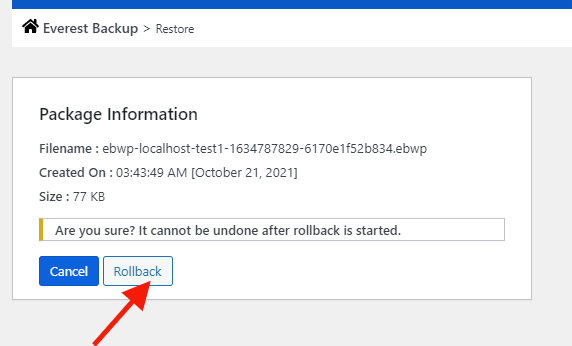
After completion of the restore, you will go to the Login page.
Let’s say the username and password of our website be
Username: Test1
Password: Test1_Test1
And the file username and password, which we restore recently be
Username: Test2
Password: Test2_Test2
Log in with the username and password of the file which is restored.
To log in to the dashboard using
Username: Test2
Password: Test2_Test2
Then you will be directed to the Everest Backup Plugin Log section, where you can see the Human Readable Log of the file by clicking on the dropdown. For more details: How to restore from history of the Everest Backup Plugin?
Like this, if you add other cloud addons in the Everest Backup Plugin then you can restore files from there also. All the procedures are the same as restoring files from Google Drive.
Need help?
If you get any kind of error message when you restore the available file, during uploading files, or restoring from history ( restore files from Google Drive), send us an email at bug-report[at]wpeverestbackup. com with the screenshots of the error message, log file, and information about your system. To get information on your system go to Everest Backup Plugin setting, select general, and then information.
No need to do all these three methods to restore files from Google Drive, choose one which is suitable for you or which you feel is easy to do and restore files from Google drive. But before restoring files from Google drive check whether you have the file backed up in your google drive or not. If there are backed-up files in Google Drive then only you can restore a file. And the file to be restored must be in the proper file and in the free version of Everest Backup Plugin there is a limit on file size. If you need to restore large files then you need to get a premium Everest Backup Plugin.
To know briefly about the Free and Premium Everest Backup Plugin version: https://wpeverestbackup.com/blog/everest-backup-free-and-premium/
