What if your WordPress website crashed and your backup files failed to restore? It’s a situation no business owner wants to face, but it happens.
In this article, we will explore features in WordPress backup plugins that can prevent this nightmare. We will also share the best practices to enhance your WordPress website backup process.
By the end of this read, you will be ready to whip up a shortlist of WordPress backup plugins that make backing up your files a breeze and keep your data safe.
What Is A WordPress Backup Plugin?
A WordPress backup plugin is a tool that automatically creates a complete copy of your WordPress site, including your:
- Content
- Settings
- Databases
Why is this important?
Suppose you lose your data or whole site because of a hack or a failed update. Without a backup, rebuilding from scratch costs time and money.
But with the digital automation the plugin brings, you can get a safety net and quickly restore everything if something goes wrong. Also, many plugins offer offsite backups with remote storage, which adds another layer of security. This lets you protect yourself from potential downtime and disaster.
5 Key Features To Look For In A WordPress Backup Plugin
While you read through these features, list which ones will reduce your downtime and improve how you store backups efficiently.
- Set-And-Forget Backup Scheduling
With set-and-forget backup scheduling, the backup system runs on autopilot. You configure the plugin once, and from there, it automatically schedules backups based on your site’s activity.
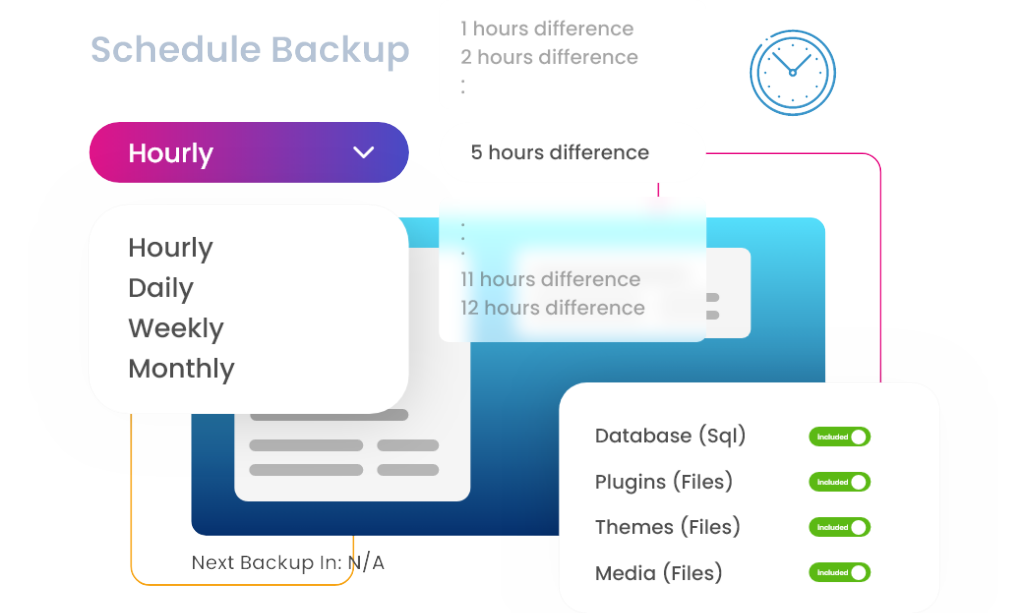
No more tedious manual backups or wondering if you saved your latest changes—the plugin does it for you, storing backups securely, often in the cloud, like Google Drive.
You can schedule automatic backups to reduce human errors like accidentally skipping a backup before a big site update.
Sample Scenario
You manage an online store, and traffic spikes every weekend. The AI in your WP backup plugin notices this pattern and adjusts to schedule backups more frequently during these high-traffic periods.
2. Auto Backup On WooCommerce Orders
With this feature, the plugin automatically triggers a backup each time a new order is placed to make sure the latest transaction data is always secured. You can use this feature to minimize the risk of losing sales or customer information if your site crashes unexpectedly.
Additionally, only backing up when an order is placed saves server resources compared to constant, full-site backups. Plus, this guarantees all the customer’s sensitive payment information is promptly stored, which helps you meet data security and compliance requirements.
Sample Scenario
After launching a flash sale, your site experiences an unexpected issue, causing it to crash. Thanks to this automation feature, the most recent order data is already securely backed and stored. You can quickly restore the site with all the recent transactions so you don’t lose any sales or customer information.
3. Custom Name Tags For Backup Files
Look for a plugin that automatically assigns relevant labels to each backup based on the type of update, like changes to WordPress core files or database backups. Use this to easily identify your backups stored without digging through random file names and wasting time.
Additionally, the tags can help you keep track of what’s been backed up—whether it’s content, plugins, or backup and migration of the entire site. The organized labels minimize your chance of restoring the wrong backup file.
Sample Scenario
You just redesigned your website’s theme, tweaking layouts and adding new features. The backup is automatically tagged as “Theme_Revamp_Oct21.” A day later, the new design caused unexpected issues, breaking the mobile layout.
Instead of panicking, you quickly locate the backup stored under the tag and restore your site to the previous version. In minutes, your site will be back to its old theme, fully functional, with no lost data.
4. Unused Images Cleaner From Backup Files
This feature scans your backups and clears out any images you no longer use on your site. It is like a quick clean-up that guarantees you are not storing unnecessary clutter.
Why is this good to have on your WordPress plugin?
Removing unnecessary files frees up valuable backup storage and minimizes your cloud storage expenses. With fewer files to store, your automated backups run faster, and when it’s time to restore, the whole process is way smoother and quicker.
Most importantly, saving server resources through this feature means your website’s performance won’t suffer because of bloated backups.
Sample Scenario
Let’s say you run a fashion blog with hundreds of old images from past posts. After using the unused images cleaner, your automated backups now finish in about 10 minutes instead of 20, freeing up cloud storage space. The next time your site crashes, you restore it quickly since the backup storage is not cluttered with outdated images
5. Human-Readable Log Files
Ever feel lost trying to decode technical backup logs? With human-readable log files, your plugin gives you clear, easy-to-understand reports after each backup. Choose a plugin that can automatically replace technical jargon with clear, actionable information.
If you are already using Everest Backup, here’s how to get your files:
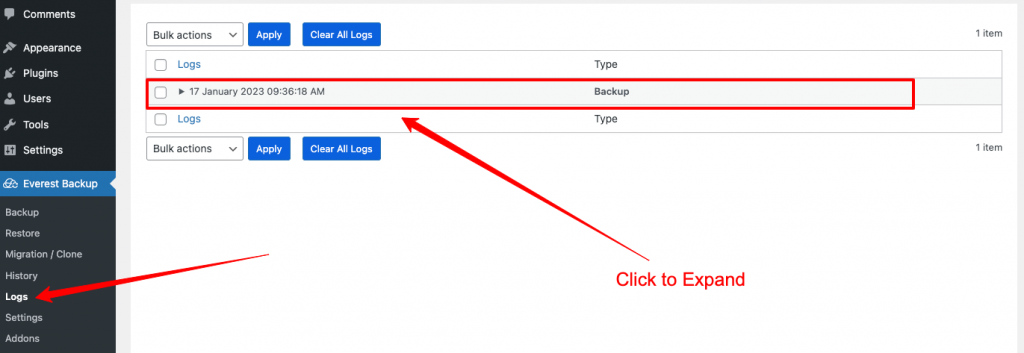
Then, use it to spot any errors or issues in your backup archive without decoding complicated logs. Check if it identifies the exact cause of a failed backup or restoration to save time.
With this, you can quickly decide whether your site needs a full restore or just a partial fix. You should also make sure the logs are shareable with team members so everyone understands the situation. Over time, use it to identify patterns and stay proactive instead of reactive.
Sample Scenario
After a backup, the log clearly shows your WooCommerce data is saved. A week later, you notice a database error that caused a failed backup in your backup archive. The clear log shows that it’s a conflict with a recent plugin update.
Instead of guessing, you quickly restore the previous version and fix the issue. Over time, the logs reveal a pattern of similar conflicts after updates, helping you proactively manage future plugin changes before they cause problems.
6. Best Practices When Choosing A WordPress Backup Plugin
Determine which best practices fit your current workflow, and apply them to choose a WordPress backup plugin that will simplify and secure your backup process.
A. Pinpoint Your Backup Needs To Find the Perfect Fit
Understand what you need from your WordPress backups to figure out whether you need daily backups, real-time backups, off-site storage, or something else specific to your site. So instead of wasting time on features you will not use, you can get the best WordPress backup plugin that matches those requirements without adding unnecessary complexity or cost.
What To Do
Consider how often you update content or make changes. For example, if you run a WooCommerce store with frequent transactions, real-time backups are crucial to protect every order, while a small blog may only need weekly backups.
This way, you are not wasting money on premium features you will never use or stuck with a free version that leaves your site vulnerable. Plugins like Everest Backup strike a good balance. It offers lots of free features for solid protection, while also having advanced options in their premium version if you need more down the line.
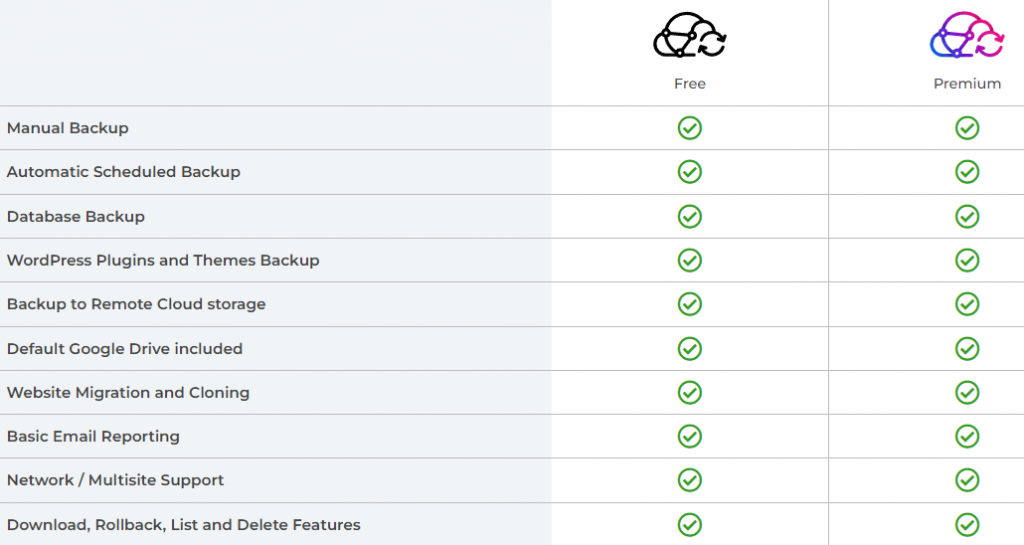
Additionally, check the storage options of your backup software. Do you need cloud storage like Google Drive? Or would local storage on your server be enough?
Lastly, many backup plugins offer a free version so try it before committing to see if it covers your essentials. Keeping track of multiple free trials can get time-consuming. This is where a virtual assistant comes in handy—they can handle all the research, sign up for the trials, and cancel them right on time so you don’t get hit with any surprise charges.
B. Check Compatibility With Existing Plugins To Maintain Site Stability
When plugins conflict, it can disrupt other functions other tools run. For example, if you have a usability testing plugin, it can fail to track user behavior properly or provide inaccurate data. Similarly, your SEO tools can experience issues, like not indexing your pages correctly, which could harm your site’s visibility and rankings.
So check the compatibility, especially since the AI or automation features run in the background, handling tasks like automated schedule backups. With this, you can keep your site stable and avoid unnecessary troubleshooting.
What To Do
Before activating a new plugin, use a staging site to test how it interacts with your existing setup. For example, test if it clashes with your WooCommerce checkout process or affects your site’s speed. Use this as a chance to identify issues without affecting your live site.
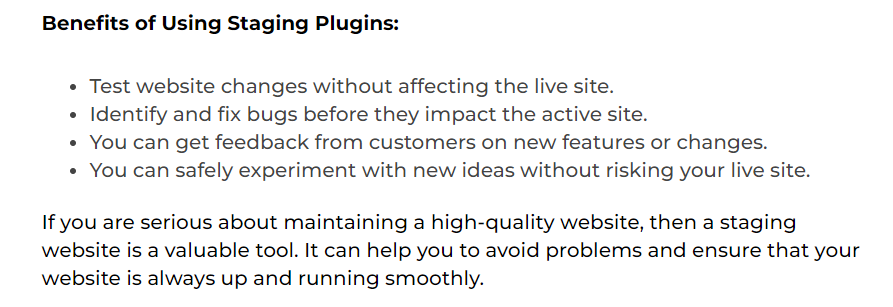
You should also look for compatibility information in the plugin’s documentation. Make sure it lists the same WordPress version and other popular plugins that you already use. Then, after installing, keep an eye on site speed and any errors that pop up.
C. Account For Site Growth To Avoid Outgrowing Your Backup Solution
As your site grows, your backup needs will evolve, and choosing a solution that scales with you prevents the headache of outgrowing your plugin’s capabilities.
Why is this important?
Because you need to avoid constantly switching backup plugins or dealing with downtime during upgrades. Plus, a plugin that scales well also guarantees you are not left with storage limits or slow performance.
What To Do
Choose a tool that works smoothly with a migration plugin, so you can easily move your site to a new web host or expand without data loss. This is especially crucial if you own a WooCommerce store, where losing order history or customer data during migration can cause serious revenue loss.
If you plan to run multiple WordPress sites, you should opt for a plugin that supports multi-site networks. Why? Because as you grow, handling individual backups for each site can become overwhelming.
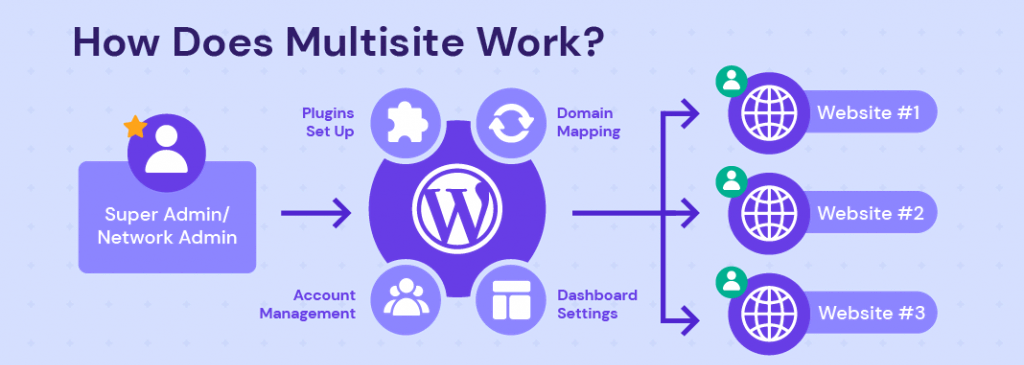
A multi-site network streamlines your backup management since it lets you manage all your sites from a single dashboard. Use this to minimize the risk of missing crucial updates and make sure each site is backed up efficiently. This is a more organized approach to let you scale without the complexity of managing individual sites separately.
D. Select A Plugin With Clear Documentation To Save Time on Configuration
Choose a tool that comes with easy-to-understand guides and instructions. With this, you can avoid hunting for “how to configure” answers for hours. Unlike other backup plugins that may leave you guessing, a well-documented one gives you confidence that you are using it efficiently from the start.
What To Do
Head over to the plugin’s official website or its WordPress page for more info. Here’s what it looks like from the LiteSpeed Cache WP page:
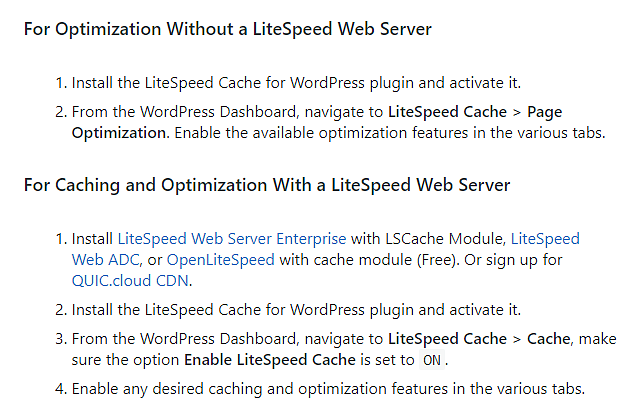
You can see that they included helpful links to make it easier for users to navigate. Plus, there is a separate, more detailed version available if you need further information.
Besides those instructions, look for video guides. These guides are better if you do not have the technical expertise since they offer detailed walkthroughs that make it easy for you to follow along.
Finally, select a plugin with a responsive community or forum. Clear documentation paired with active user support can solve any configuration issues you have quickly.
E. Factor In Long-Term Cost To Optimize Value For Your Business
A good WordPress backup plugin can have a low initial cost, but if the premium backup features you need later require an expensive upgrade, it can end up costing more in the long run. So you have to check how the tool will grow with your site, what additional costs might come up, and whether the value matches your investment.
Why does this matter?
When you consider the full picture, you avoid unexpected expenses and guarantee that you are getting the best value for your business.
What To Do
Consider hidden costs since some plugins charge for extra storage or additional sites. Make sure these costs are clear upfront to avoid surprises as your site expands.
You should also look at the different subscription models (monthly, yearly, or lifetime). Yearly plans often come with discounts, and lifetime deals can offer even better value if you plan to use the plugin long-term.
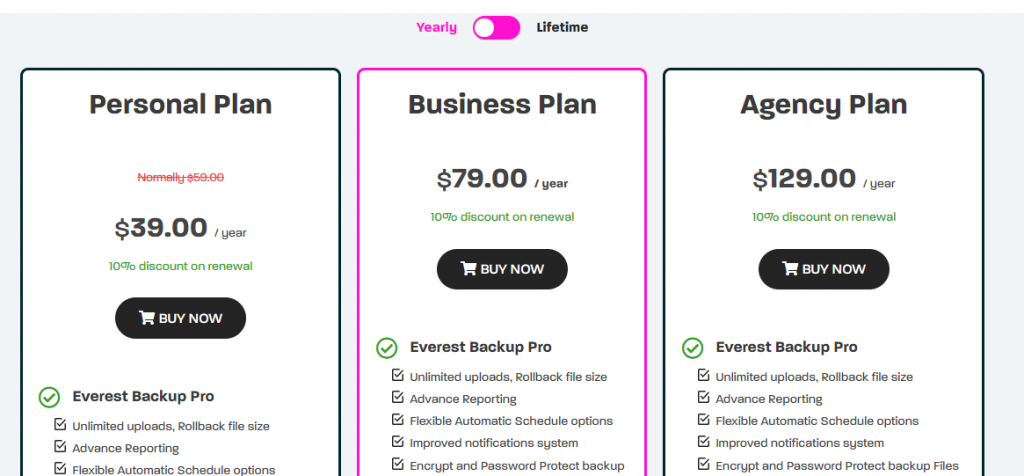
Also, some plugins already come with additional tools like security, performance optimization, or migration services. So search for bundled features to save you from paying for multiple separate plugins.
F. Check For Role-Based Access To Prevent Unauthorized Changes
The role-based access feature helps you control who can access sensitive parts of your site, which reduces the risk of errors or malicious changes. Without this feature, anyone with admin access could potentially disrupt your backups, either accidentally or intentionally.
But if you limit backup permissions, you guarantee that only trusted users manage the process to keep your WordPress websites safe and secure.
This is especially crucial if you are a health brand, like Green Supply, that handles sensitive customer data. Role-based access helps you avoid data breaches or accidental exposure to confidential health information.
What To Do
Create distinct roles for your team, assigning backup responsibilities only to those who need them. To do this, decide who needs specific access like your:
- IT manager for restoring backups
- Admin for monitoring backup status
- Marketing lead for scheduling automated backups
Make sure each person has just the right level of control without opening up unnecessary permissions.
You should also monitor backup activity. So choose a plugin that logs all actions. This transparency adds another layer of security and accountability.
Can A WordPress Backup Plugin Protect Your Website Against Emerging Risks?
Absolutely. It can protect your website against emerging risks, but it goes beyond just storing data. The best WordPress backup plugins act as a safety net, giving you the ability to bounce back from unexpected threats, like new vulnerabilities or even human error, before they cause long-term damage.
But it’s more than just insurance. Modern backup tools with AI features can recognize patterns when your site is at higher risk, like during plugin updates or major content changes. Then, the plugin automatically adjusts to protect your site during these vulnerable moments to make sure you are always one step ahead.
Whether it’s an internal issue (theme conflict) or an external threat (server failure), the right plugin helps you restore your site with minimal downtime. You are not just reacting to problems; you are proactively securing your site to make sure your business keeps running smoothly.
Conclusion
As we wrap up, think about which AI features will really make a difference for your site. Are you managing lots of updates or heavy traffic? Then real-time backups should be your go-to. If you are running low on storage, smart compression and cloud options in WordPress backup plugins can save you space.
But make sure you consistently check your plugin. Even if it’s automated and AI-powered, it can still run into issues.
To get you started, take a look at Everest Backup. Whether you need something from our free options or want to explore the Pro features, we got you covered for all your WordPress backup needs. Contact us now and let’s start saving your files.
Author Bio:
Sarah Mitchell is a freelance writer dedicated to producing premium blog content for entrepreneurs and SMBs. Her work helps them streamline their content marketing and you may recognize her name from platforms like Hubspot, Outbrain, Flippa, and many more.