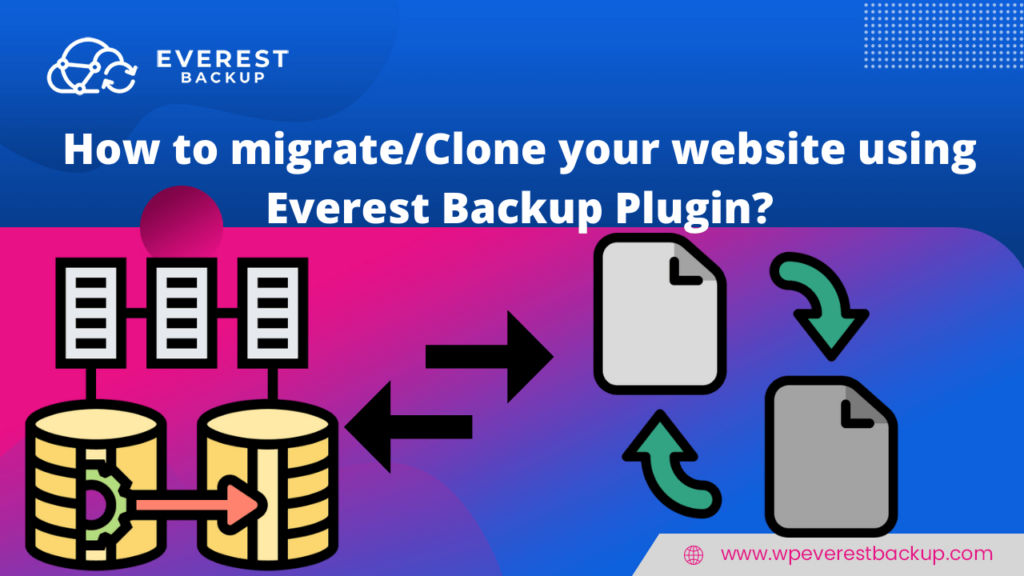This documentation will guide you to migrate/clone files from one website to another using the WordPress Migration Plugin – Everest Backup Plugin.
Table of contents
Video TutorialContinue reading to migrate/clone the website if you prefer written instructions.
Follow these steps to Migrate/Clone your site.
If you haven’t backed up your file
Any errors??
We assume that you have already changed the Timezone of your WordPress website and then installed and activated our Everest Backup Plugin. If you haven’t installed and activated the plugin then go to Install Everest Backup Plugin.
Video Tutorial:
Continue reading to migrate/clone the website if you prefer written instructions.
Let us assume, we have two websites Website1 and Website2.
Login info of Website1:
Username: Admin1
Password: admin1_admin1
Login info of Website2:
Username: Admin2
Password: admin2_admin2
Follow these steps to Migrate/Clone your site.
Open your WordPress Website1 and Website2 dashboard.
Step 1: Go to Website1 Everest Backup plugin and select Migration/Clone.
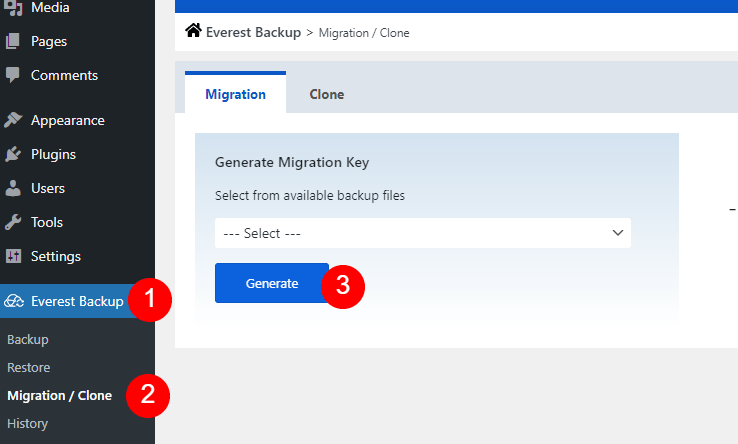
Step 2: Select from the available backup file.
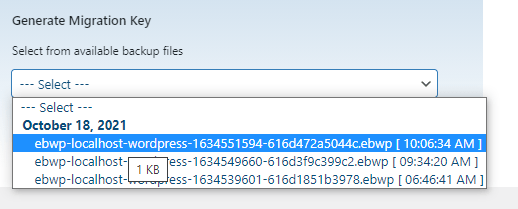
Step 3: Generate the key and copy it.
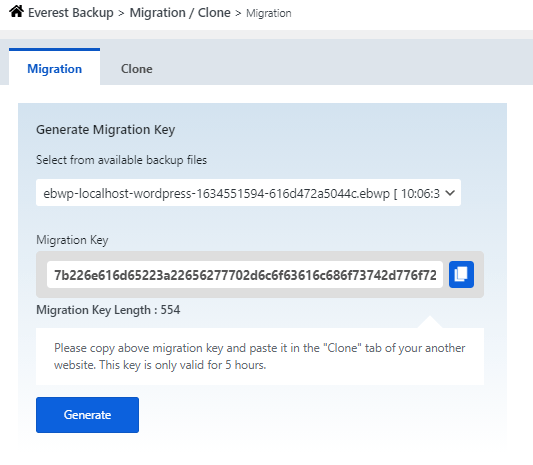
Step 4: Now paste it into the clone tab of Website2.
Step 5: Verify whether the information is correct or not (Check the migration key length). If you have any issues regarding this then, email us at bug-report@wpeverestbackup.com with the log screenshot and the error message you get.
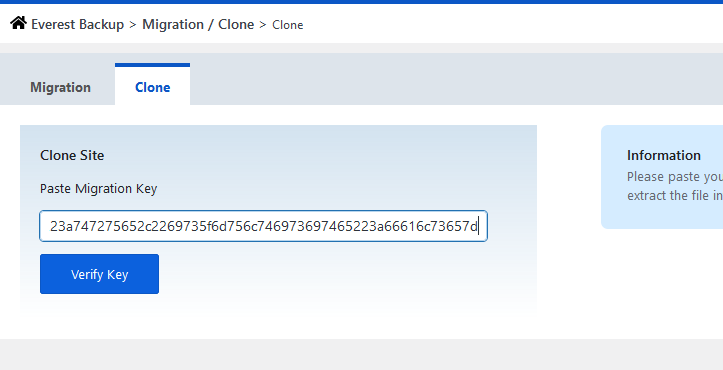
Step 6: Click on the clone.
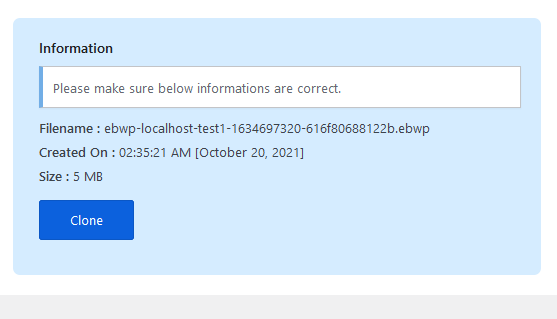
Step 7: After some time WordPress dashboard will be opened and login into the dashboard. While login you use the Website1 username and password.
use login info of Website1:
Username: Admin1
Password: admin1_admin1
Step 8: After login, you will directly go to the “Log” page of the Everest Backup Plugin.
You can check the details of the clone website if you want by clicking on the dropdown.
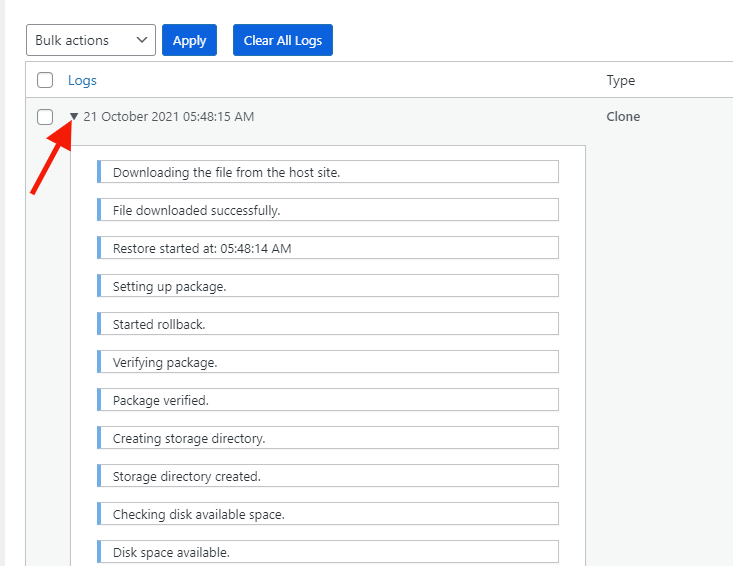
If you haven’t backed up your file
Step 1: Go back to the Backup and backup the files manually.
Step 2: Then a popup dialogue box will appear and from there you can get the migration key.
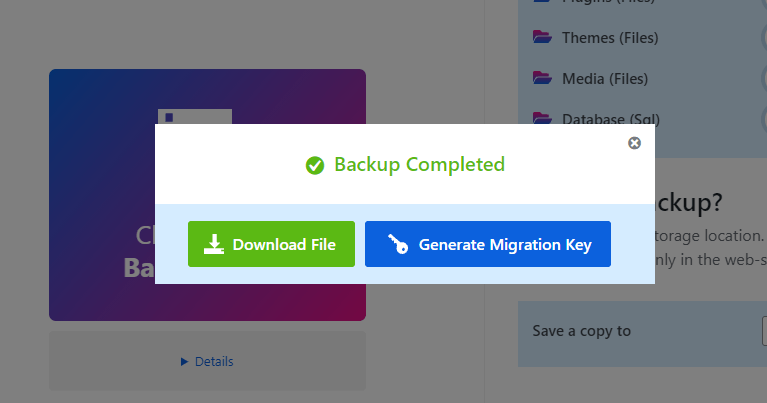
Step 3: Copy that migration key and paste it to the clone tab Website2.
Step 4: Verify whether the information is correct or not (Check the migration key length). If you have any issues regarding this then, email us at bug-report@wpeverestbackup.com with the log screenshot and the error message you get.
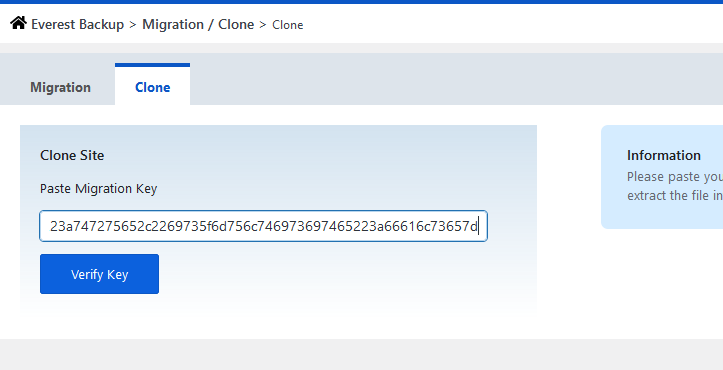
Step 5: Click on the clone.
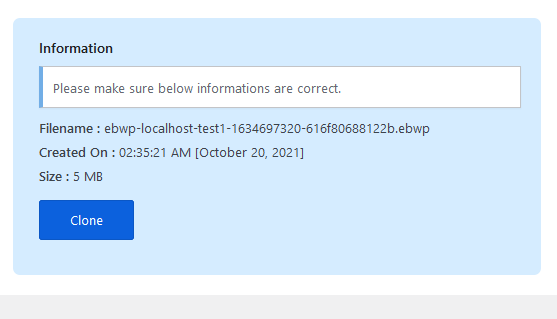
Step 6: After some time WordPress dashboard will be opened and login into the dashboard. While login you use the Website1 username and password.
use login info of Website1:
Username: Admin1
Password: admin1_admin1
Step 7: After login, you will directly go to the “Log” page of the Everest Backup Plugin.
You can use that key on a different server and migrate that file to that server.
Or go to clone and paste the migration key that you have copied from another website to extract the file information then verify the key and at last clone.
Want to know more about migrating/cloning using Everest Backup then go to Migrate the Website easily with Everest Backup Plugin
And if you want to know more about Best WordPress Migration Plugin then visit the Top 15 best WordPress migration plugin
Any Errors??
If you get any kind of error message when you migrate/clone your website then send us an email at bug-report[at]wpeverestbackup. com with the screenshots of the error message, log file, and information about your system. To get information on your system go to Everest Backup Plugin setting, select general, and then information.
To know more keep scrolling Everest Backup Plugin post and you will get new updates of Everest Backup Plugins and many more.