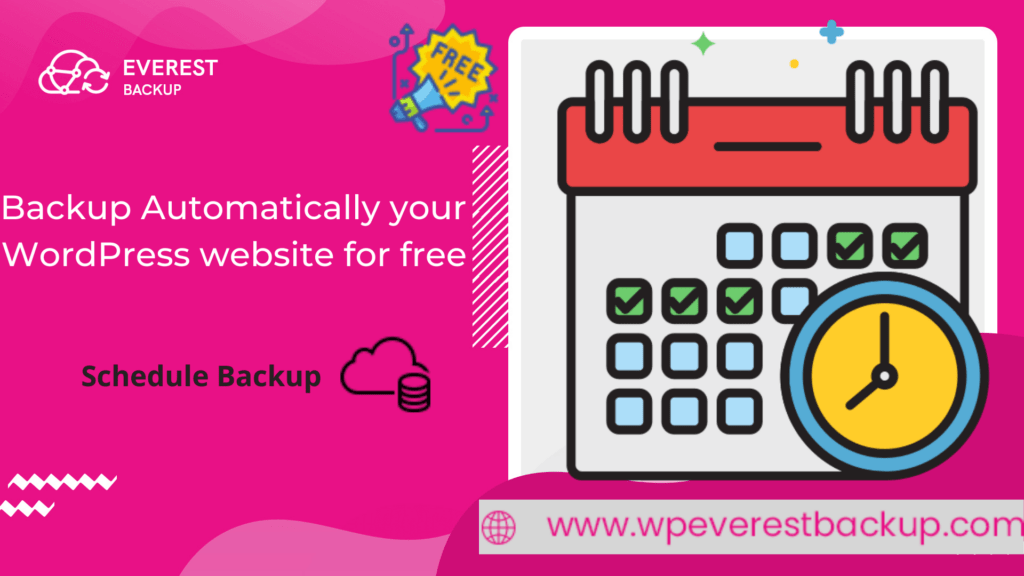Yes, you heard it correctly. You can backup your WordPress website automatically for free. There are several WordPress backup plugins in the market which are free and paid. Here, I will teach you how to backup automatically your WordPress website by using Everest Backup Plugin for free.
Table of contents
Before entering into the topic, let’s talk briefly about the Everest Backup PluginFeatures of Everest Backup Plugin
Why to backup automatically
How to take backup of the website using the WordPress Backup Plugin?
Let’s discuss step-by-step to Backup Automatically
Automatic Backup Setting
Before entering into the topic, let’s talk briefly about the Everest Backup Plugin
Everest Backup is a modern tool that will take care of your website’s backups, restoration, migration, and cloning. It is the fastest and most easy-to-use cloud-based storage backup plugin. In a few clicks connect your Google Drive and Schedule your backup.
Everest Backup has manual as well as backup automatically and pushes them to your Google Drive and restores with a single click.
Everest Backup is not only limited to backup and restoration. It is also the best WordPress website migration plugin. Website Migration is as simple as copy and paste. Generate and copy your migration key from the source website and paste this migration key onto your destination website. In a single click, your migration of the site happens.
Human readable logs are one of the distinctive features, no technical knowledge is needed to understand what’s going on during your website backup process. Get details of each backup in your email.
If you want to know more About us.
Features of Everest Backup Plugin
Some features of Everest Backup Plugins:
- Manual and Backup Automatically
For automated backups, just choose a date and time, or manually generate a backup at any time with a simple click. Similarly, the backup data can be restored with a single click.
- Backup on Google Drive
Google Drive and other cloud services can be used to securely store backups. The automatic restore plan is compatible with this feature.
- Migration and cloning
Run Everest Backup on both websites, then create and transfer a backup file from the first to the second. Use our “magic link” to make things easier.
No need to download and upload your files from your computer.
- Advanced Reporting
Notify you, when Everest Backup completes or requires attention, ensuring that you always have a current and complete backup of your website.
- Human Readable Logs
All of our logs are human-readable, which allows you to get the information happening on your backup files without the need for professional assistance.
- Multisite Compatible
Backups, staging, and migration are all under one roof, with Client Reporting that is both elegant and comprehensive. Also, you may invite team members for efficient cooperation.
Why backup automatically
It is important to take backups of your WordPress website because you never know what will happen in the future. Your website can be hacked, or lose data because of a server error or content fraud, or you mistakenly deleted the necessary file. At that time if you have backed up your website then no need to worry but if not it’s a big problem. So we need to backup regularly. I’m not talking about daily backup but if you can take daily backup then it’s good. Take backups twice or thrice a week.
But the question is who has time to do this? Who will remember to take backups regularly? The answer is the plugin itself. It has an awesome feature that can help us to backup automatically our website regularly and we don’t have to do anything daily. The plugin has the feature which allows us to set the time, location, and what to backup, and then it will backup regularly as we set the instruction.
You must be confused so here is what to do.
How to backup automatically the WordPress website using Everest Backup Plugin?
If you haven’t installed the Everest Backup plugin then here is a brief description:
At first, you have to Login into your WordPress website and then go to the Dashboard.
Then on the left side, you will see Plugins. Select Add New then search for Everest Backup. You will get it on the top left, then install the plugin. Once the plugin is installed successfully, activate the plugin. After that, Everest Backup will be shown in your WordPress website dashboard.
Now, go to the Everest Backup plugin menu and select Backup. There you will see two options:
- Manual Backup
- Schedule Backup.
Since we are talking about automatic backup so we will discuss Schedule backup. You can go to How to Backup your data manually to know about Manual Backup.
Let’s discuss step-by-step to Backup Automatically
First, enable the scheduled backup, by default it will be disabled.
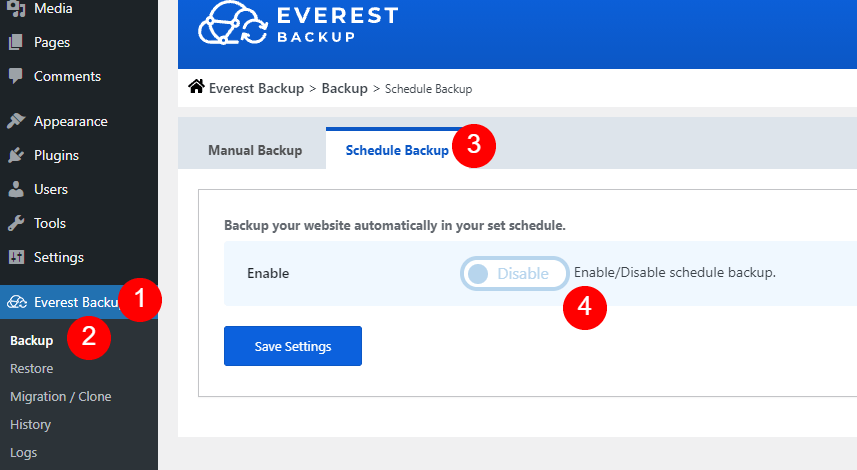
Automatic Backup Setting
Step 1: Set the Cron Cycle to run periodically at a fixed time to backup.
Step 2: Choose the server to save the backup file.
By default, you will get the “Local Web Server” option to save your file but we don’t recommend you to save your backup file there. Because if your local server crash then all your data will be destroyed.
That’s why we recommend you use cloud services to save your backup file. There are many cloud servers you will find, among them “Google Drive” is our addon cloud server. So you can store your backup file in Google Drive, which you will find in our “Addon” tab.
To know more about installing Google Drive in your Everest Backup Plugin, go to “Everest Backup Google Drive“.
Step 3: Select what to backup( plugins, themes, media, and database).
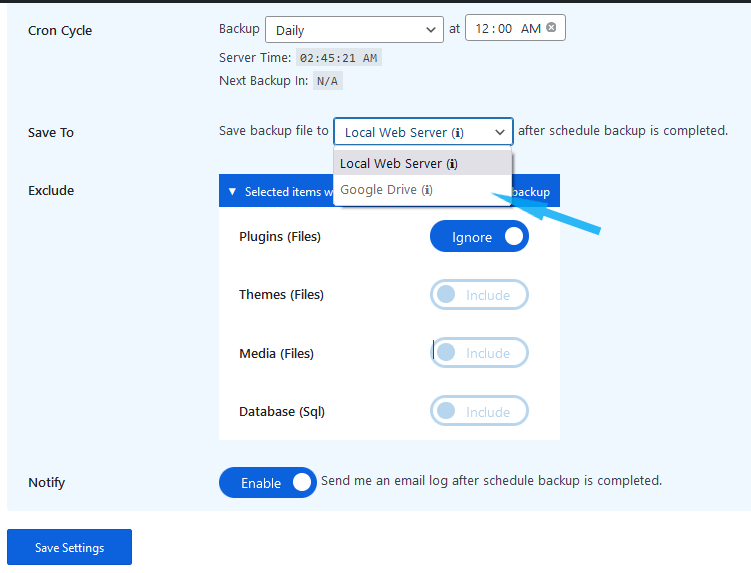
Step 4: Enable Notify so that you will get an email log once the scheduled backup is complete. If you don’t enable the email, it won’t send you a status email. So better enable it.
Step 5: Save the setting
According to the time you have set, location, and selected items will be backup. You will be notified once it is completed.
Now no need to worry about any data fraud, hacking, server faults, or other reasons. Furthermore, having a complete backup of your website, including files and databases, will save you from losing years of hard work.
Sometimes we don’t want to read all the steps so here is the solution. The tutorial video for an automatic backup.
I won’t say you can’t backup manually. You can do that but in this busy schedule, nobody will remember this stuff. Maybe once or twice we will remember to take backup and we will do that also but doing it regularly is just impossible. What if you forgot to take backup and the next day you find your website is hacked.
Nobody wants that isn’t it? So why not let the system do this job and we be free from this tension. So I highly suggest you backup automatically. For more details …