If you are a WordPress user, you might be familiar with the term “database.” The WordPress database stores all your website’s content, including posts, pages, comments, and settings. Making your website function correctly is vital because it contains all the essential data needed to work smoothly.
WordPress relies on MySQL, a popular open-source relational database management system, to drive its database. It provides a structured way to organize and retrieve data efficiently. Understanding the importance of the database and its structure is essential for any WordPress website owner or developer.
Benefits of exporting WordPress database:
Exporting your WordPress database can be beneficial in various scenarios. Here are some reasons why you might need to export your database:
- Website Backup: Creating a complete backup of your website’s content and settings in case of data loss or crashes.
- Website Migration: Transferring your website to a different hosting company or web address while keeping all your content and preferences intact. It enables you to seamlessly transfer your website’s content and settings to the new location.
- Development and Testing: Facilitating work on a local or staging environment for developers and designers before deploying changes to the live site. It allows them to have a replica of the website’s content and settings for testing and development purposes.
- Data Analysis: Providing raw data for gaining insights into user behavior, tracking website performance, or creating custom reports.
Now that you understand why exporting your WordPress database is essential and advantageous let’s delve into how to do it. Several methods are available, including plugins, phpMyAdmin, command-line tools, or built-in export functionalities within WordPress.
By using these techniques, you can ensure you have a website backup, move it smoothly, conduct development and testing effortlessly, and use data analysis to improve your website’s performance and user experience.
Method 1: Exporting WordPress Database via phpMyAdmin.
Exporting your WordPress database using phpMyAdmin is a common and reliable method. Here are the step-by-step guide to get started:
- Log in to your web hosting cPanel.
- Locate and open phpMyAdmin.
- Select the WordPress database you want to export from the left-hand menu.
- Click on the “Export” tab at the top.
- Choose the “Quick” export method.
- Leave the default settings as they are, or customize them based on your needs.
- Begin the export process by clicking the ‘Go’ button.
Once the export is complete, you will have a file containing your WordPress database.
Selecting the database and exporting it as an SQL file:
When exporting via phpMyAdmin, you can select specific tables or the entire database. Follow these steps to export the database as an SQL file:
- After accessing phpMyAdmin, click on the database you want to export from the left-hand menu.
- In the main panel, click on the “Export” tab.
- Select the tables you want to export or leave all selected to export the entire database.
- Ensure the export method is set to “Quick.”
- Click on the “Go” button.
Your database will be exported as an SQL file, which you can later import into another WordPress installation.
Downloading and storing the exported file securely:
Once the export is complete, it is important to download and store the exported SQL file securely. Follow these steps to save your file securely:
- You will see a download link for the exported file on the export page.
- To save the link, simply right-click on it and choose ‘Save link as…’ or ‘Save target as…’ depending on your web browser.
- Choose a secure location on your computer or cloud storage to save the file.
- Consider encrypting the file with a password for an added layer of security.
Following these steps, you can use phpMyAdmin to export your WordPress database and ensure the exported file is stored safely.
Method 2: Exporting WordPress Database Using Plugins:
Using a plugin is ideal if you’re looking for a simpler and more user-friendly way to export your WordPress database. Plugins provide an easy and effective way to complete complicated tasks quickly with just a few clicks, saving you time and energy.
Installing and activating a WordPress Export Database Plugin.
You must install and activate a WordPress export database plugin to get started. Several popular options are available, and a quick search in the WordPress plugin directory will yield a variety of choices. Some popular plugins include “WP-DB Manager,” “UpdraftPlus,” and “All-in-One WP Migration.”
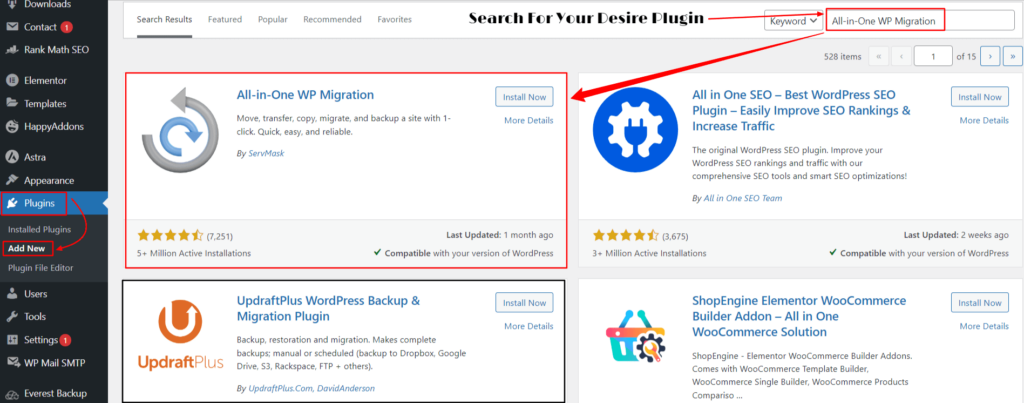
- To install a plugin, navigate to your WordPress dashboard.
- Click on “Plugins” in the left-hand menu.
- Select “Add New” and then search for the desired plugin.
- Once you’ve found it, click “Install Now” and “Activate” to activate the plugin.
Exporting the database with plugin assistance:
Once you have activated the plugin, you can export your WordPress database using its interface. The exact steps might differ based on the plugin you’re using, but the general process is as follows:
- Navigate to the plugin’s settings or dashboard within your WordPress admin area.
- Look for an option related to exporting or backing up your database and click on it.
- Configure the export settings according to your preferences. This may include selecting specific database tables to export or choosing a file format for the exported database.
- Once configuring the settings, click the “Export” or “Backup” button to initiate the export process.
- The plugin will then generate a file containing your WordPress database, which you can download to your computer.
Using a plugin to export your WordPress database is easy and efficient, especially if you’re unfamiliar with manual database work. With just a few clicks, you’ll have a backup for migration or as a precaution.
Method 3: Exporting WordPress Database Using WP-CLI.
When managing your WordPress installations, WP-CLI is a powerful command-line interface that lets you do different tasks, like exporting your database. It is particularly useful for those who prefer working with the command line rather than the WordPress dashboard.
Overview of WP-CLI commands for exporting the database:
To export your WordPress database using WP-CLI, there are a few commands you need to be familiar with:
- Wp db export: This command allows you to export the entire database or specific tables, and it saves the exported file in your current directory.
- –tables: With this option, you can specify the tables you want to export, separating them by commas.
- –add-drop-table: Including this option adds a DROP TABLE statement before each CREATE TABLE statement in the exported file.
Guide for exporting the database using WP-CLI:
Here is a step-by-step guide to exporting your WordPress database using WP-CLI.
- Open your terminal or command prompt and go to the main folder of your WordPress setup.
- Run the command wp db export to export the entire database. The exported file will be saved in your current folder with a standard name, such as ‘database.sql.’
- You can use the –tables option only to export specific tables. For example, to export the “wp_posts” and “wp_comments” tables, run the command wp db export –tables=wp_posts, wp_comments.
- Use the –add-drop-table option to include DROP TABLE statements in the exported file. This can be helpful when importing the file back into a database.
Following these steps, you can effortlessly export your WordPress database with WP-CLI. Remember to check the exported file to ensure that it contains the necessary data before moving on to any further steps.
Take advantage of the power and flexibility of WP-CLI to efficiently manage and export your WordPress databases without relying solely on the WordPress dashboard.
Considering limitations and precautions with each method:
While these alternative methods can be useful, it’s important to consider their limitations and take necessary precautions:
- PhpMyAdmin and command line options require a certain level of technical expertise. If you’re unfamiliar with these tools, you should seek assistance from an experienced professional.
- Plugins may vary in terms of reliability and compatibility with your WordPress version. Before installing any plugin, check its reviews, ratings, and compatibility with your current WordPress setup.
- Creating a database backup before performing any exports is always a good practice. This ensures you have a safe and easily restorable copy of your data if anything goes wrong.
Conclusion:
In conclusion, while the built-in export feature of WordPress is sufficient for most users, exploring alternative methods can provide additional flexibility and control. Whether you use PhpMyAdmin, a command line, or a plugin, it’s essential to understand the limitations and take precautions to ensure a smooth exporting process.
