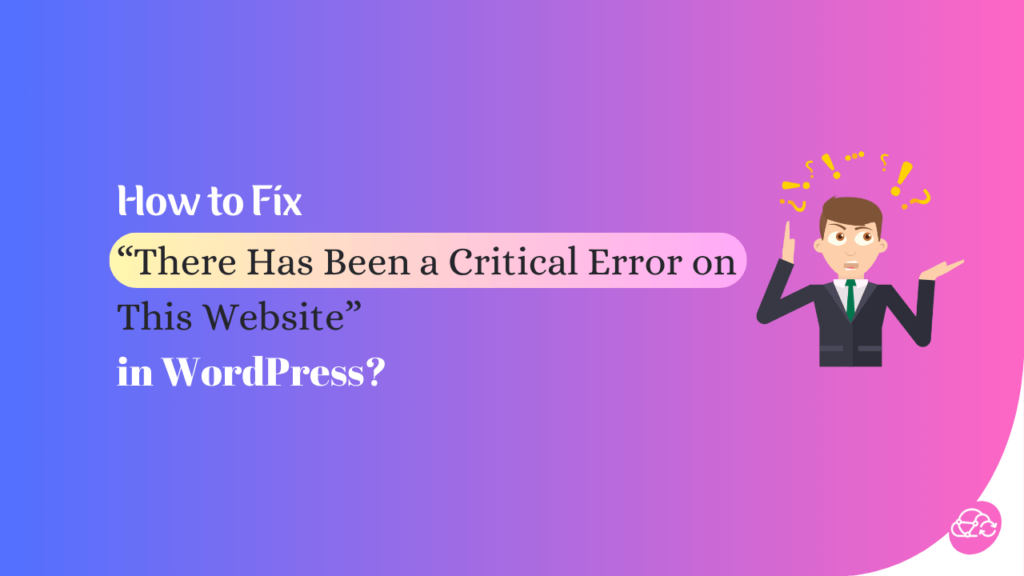If you are a WordPress user, you might have encountered the dreaded message: “There has been a critical error on this website.” This error can be alarming, especially if you’re not sure how to resolve it. However, don’t panic; this article will guide you through the process of fixing this issue step by step.
The main reason for this error can differ from plugins or themes that don’t work together to issues with the server. It is essential to understand the specific error message displayed, as it can provide insights into the underlying issue and guide the troubleshooting process.
Understanding the Critical Error:
Before we dive into solutions, let’s understand what the critical error means. In WordPress, a critical error occurs when the site encounters a problem that prevents it from functioning properly. This error disrupts the user experience, making your website inaccessible. Various factors, such as incompatible plugins, themes, or server issues, can trigger it.
Common Causes of Critical Errors:
Several factors can cause critical errors in WordPress. It’s crucial to identify the root cause to implement an effective solution. Common triggers include:
- Incompatible Plugins and Themes: Sometimes, certain plugins or themes conflict with each other, resulting in a critical error.
- Memory Limit Issues: If your website exceeds its allocated memory limit, it can lead to a critical error.
- Corrupted Files: Damaged or corrupted core files can also be the reason behind this issue.
- Database Problems: Issues within the WordPress database can disrupt your site’s functionality.
Importance of Fixing the Error Quickly:
Resolving the “There Has Been a Critical Error on This Website” issue promptly is crucial for multiple reasons:
- User Experience: Visitors to your website expect a smooth and seamless experience. When confronted with an error message, they may become frustrated and leave, potentially resulting in lost business opportunities.
- Search Engine Rankings: Website errors can negatively impact your search engine rankings. Search engines favour websites with a good user experience, and persistent errors can result in decreased visibility.
- Reputation: A website that frequently displays critical errors can harm your brand’s reputation. Users may perceive your business as unreliable or unprofessional, jeopardizing your credibility and potential customer trust.
Quick Fixes for the Critical Error:
Let’s explore the steps to troubleshoot and fix the “Critical Error” in WordPress:
- Checking Plugins and Themes: Start by deactivating your plugins and switching to a default theme. If your website becomes accessible again, you’ve likely identified the problem area. Gradually reactivate your plugins one by one to pinpoint the troublesome ones.
- Memory Limit Issues: Increase your website’s memory limit by modifying your wp-config.php file. This allows WordPress to use more memory and may resolve the critical error.
- Corrupted Files: Repairing corrupted files can be tricky. Consider reinstalling WordPress core files or, in some cases, seeking professional help.
- Database Problems: Database issues can be fixed using plugins like WP-Optimize. These tools can help clean and repair your database, resolving any critical error caused by data corruption.
Remember, it is always wise to take a full backup of your website before making any changes or performing debugging tasks. This ensures you have a restore point in case something goes wrong during the troubleshooting process. Read this article to learn about website backup.
By following these quick fixes and carefully troubleshooting the critical error, you can successfully resolve the issue and get your WordPress site up and running again.
Advanced Fixes for the Critical Error:
1. Restoring the site from a backup:
If you see the ‘There has been a critical error on this website’ message in WordPress, consider using an advanced solution: restoring your site from a backup. Backups are essential because they allow you to revert your website to a previous working state. Here’s how you can restore your site from a backup:
- Access your website’s hosting server or control panel.
- Locate your latest backup file and download it to your computer.
- Next, access your hosting account’s File Manager or FTP client.
- Go to the root directory of your website, usually named “Public_html.”
- Delete all the existing files and folders in the root directory.
- Upload the backup file you downloaded earlier to the root directory.
- Extract the backup file and ensure that the files and folders are in the correct location.
- Finally, check your website to see if the critical error has been resolved.
2. Upgrading PHP version and increasing PHP memory limit.
Sometimes, the “There has been a critical error on this website” message is caused by incompatible or outdated PHP versions or memory limit issues. To fix this, consider upgrading your PHP version and increasing the PHP memory limit. Here’s how you can do it:
- Make contact with your hosting provider and request help updating your PHP version.
- They may guide you through their control panel or update it for you.
- Additionally, you can increase the PHP memory limit by editing the wp-config.php file.
- Use a File Manager or an FTP client to access the files on your website.
- Locate the wp-config.php file and download it to your computer.
- Using a text editor, open the file and add the following line of code:
define(‘WP_MEMORY_LIMIT’, ‘256M’);
- This will increase the memory limit to 256MB, but you can adjust the value according to your needs.
- Save the wp-config.php file and upload it back to your website’s root directory.
Using these advanced solutions, you can resolve the ‘This website has encountered a critical error’ message in WordPress and restore your site to normal operation.
Best Practices for Avoiding the Error in the Future:
To ensure that you don’t encounter the dreaded “There has been a critical error on this website” message in WordPress, it’s important to follow some best practices. Here are a few tips to help you prevent this error from occurring in the future:
- Backup Your Website: Regularly back up your website for quick restoration in case of issues.
- Use Reliable Themes and Plugins: Choose reputable themes and plugins with good reviews and support to avoid compatibility problems and errors. Also read this article.
- Keep WordPress and Plugins Updated: Regularly update WordPress and plugins to prevent security issues and compatibility errors.
- Test Updates on a Staging Site: Before applying updates on your live site, test them on a staging site to catch conflicts and errors in advance.
Regular Maintenance and Updates:
Maintaining and updating your WordPress website regularly is essential to keep it running smoothly and prevent serious errors. Here are some key tasks to include in your maintenance routine:
- Check for broken links: Broken links can negatively impact user experience and SEO. Use tools or plugins to regularly scan and fix any broken links on your website.
- Clean up unused plugins and themes: Delete and deactivate any themes and plugins that you are no longer using. This helps reduce potential security vulnerabilities and keeps your website clutter-free.
- Optimize your database: Regularly optimize your WordPress database to improve website performance. There are plugins available that can automate this process for you.
Always remember that preventing an error is always preferable to fixing it after a serious one has occurred. Implementing these best practices and regularly maintaining your website will help ensure a smoother and error-free WordPress experience.
Conclusion:
Dealing with a “Critical Error” in WordPress can be nerve-wracking, but it’s a common issue that can be resolved. You can successfully repair and avoid serious mistakes on your WordPress website by understanding the reasons and taking the actions suggested in this article.
Frequently Asked Questions (FAQs):
- What should I do if I can’t access my WordPress dashboard due to a critical error?
In the event that you are unable to access your dashboard, you can use the troubleshooting methods covered in this article. If you’re still unable to resolve the issue, consider seeking professional help. - Can a critical error result in data loss on my WordPress website?
While critical errors can be disruptive, they typically don’t result in data loss. However, it’s always a good practice to have regular backups in place. - Are there any WordPress plugins to help prevent critical errors?
Yes, several plugins, like UpdraftPlus and WP-Optimize, can help you prevent and address critical errors by optimizing your website and database. - How often should I back up my WordPress website?
Regular backups are essential. It’s recommended to perform backups at least once a week, but the frequency may vary depending on how often you update your site. - Is it advisable to edit the wp-config.php file if I’m not familiar with coding?
If you’re not comfortable with coding, it’s best to seek assistance from someone with experience. Editing the wp-config.php file requires caution to avoid causing further issues.