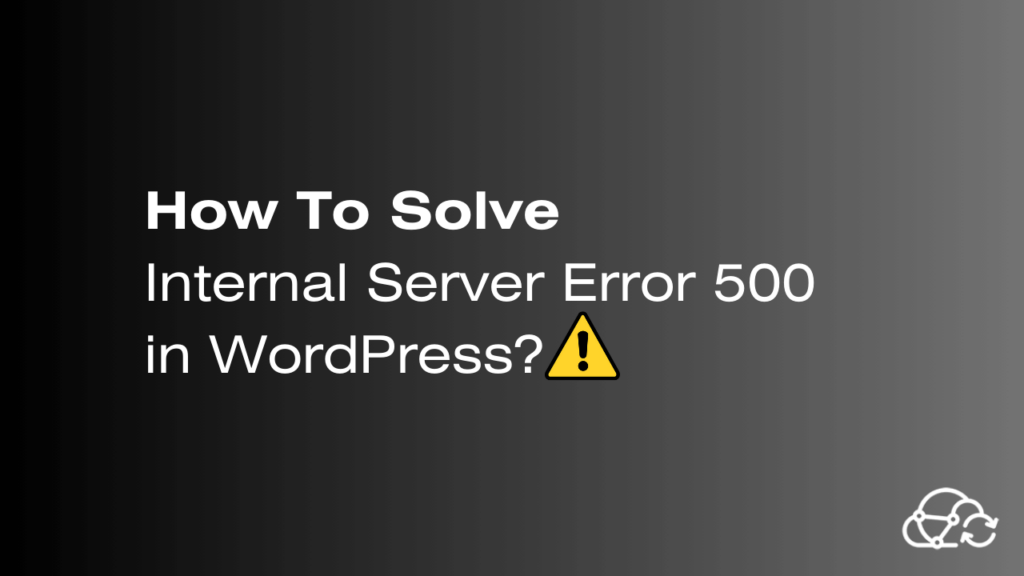For WordPress website owners, encountering an internal server error 500 can be frustrating. It disrupts the user experience and can impact your website’s performance. But don’t worry; there are ways to fix this problem and make your website work again.
In this article, we’ll explore WordPress to figure out why this error happened and give you solutions to get your website running smoothly again.
Understanding the HTTP Error 500 in WordPress:
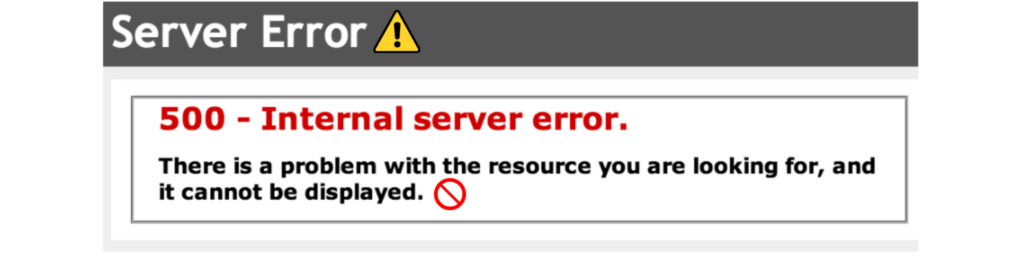
HTTP Error 500, also called the ‘Internal Server Error,’ is a basic message that tells you something’s not right on the server, but it doesn’t tell you exactly what’s wrong.
It can occur for various reasons, including misconfigured plugins, theme issues, or server misconfigurations.
Common causes of Internal Server Error 500:
Before diving into solutions, let’s explore some of the common culprits behind this error:
- Plugin Conflicts.
Many times, HTTP Error 500 occurs due to conflicts between WordPress plugins. When two or more plugins don’t play nicely together, it can lead to server errors.
You should turn off all plugins and then turn them on one at a time to find out which one is causing the issue. - Theme Problems.
A poorly coded or outdated theme can also trigger this error. Switching to a default WordPress theme for a while can assist in figuring out if the theme is the cause of the issue.
Your website’s themes are essential for how it functions, so it’s important to deal with any problems that arise with them promptly. - Exhausted PHP Memory Limit.
WordPress relies on PHP to run, and sometimes, it may require more memory than allocated. This can lead to an Internal Server Error. Increasing the PHP memory limit in your WordPress configuration file can resolve this issue. - Corrupted .htaccess File.
A corrupted .htaccess file can also be responsible for HTTP Error 500. This file controls various aspects of your site’s configuration.
Renaming or deleting the .htaccess file will prompt WordPress to create a new one.
To gain a better understanding of how to create and edit a .htaccess file in WordPress, please read this article. - File and folder permissions:
Having the wrong permissions for files and folders can stop WordPress from working properly. It’s really important to make sure that files and folders have the right permissions set.
By identifying and addressing these common causes, you can effectively troubleshoot and resolve the internal server error 500 in WordPress, ensuring that your website runs smoothly once again.
How to Fix HTTP Error 500 in WordPress:
Now that we’ve identified potential causes let’s explore the solutions to rectify HTTP Error 500 and get your WordPress site back on track.
Deactivate and Test Plugins:
- Start by deactivating all plugins.
- Reactivate each plugin one by one to pinpoint the conflicting one.
- Once identified, either update or replace the problematic plugin.
Update or Switch to a Default Theme:
- First, ensure your WordPress theme is up to date.
- Check for updates on the theme developer’s website if using a third-party theme.
- Consider switching to a more reliable theme if problems persist.
Here are the steps to change to a default theme:
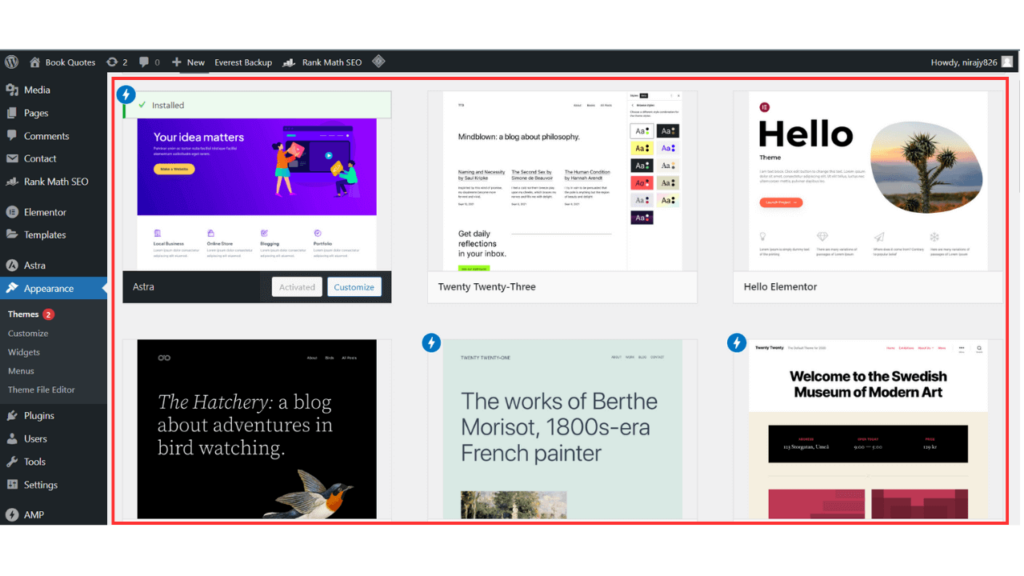
- Access your WordPress dashboard and go to the “Appearance” tab.
- Click on “Themes” to view the available themes.
- Look for a default theme such as “Twenty Twenty-One” or “Twenty Twenty.”
- Hover over the default theme and click on the “Activate” button.
Increase PHP Memory Limit:
- Access your site’s root directory using an FTP client or cPanel file manager.
- Find the wp-config.php file and open it.
- Open and edit the wp-config.php file in the text editor and add the following line of code just before the line that says, “That’s all, stop editing!”: define (‘WP_MEMORY_LIMIT,’ ‘256M’);
This code increases the PHP memory limit to 256 megabytes, but you can adjust it according to your needs.
- After you’ve made the changes to the wp-config.php file, save it and upload it to your server, replacing the old file.
Try clearing your web browser’s cache and then refresh your website to check if the internal server error 500 is fixed.
Remember, increasing the PHP memory limit is just one potential solution for an internal server error 500. If this method doesn’t work, there may be other underlying issues that need to be addressed.
Repair the .htaccess File:
- Access your website via FTP or through your cPanel file manager.
- Find the .htaccess file in the root directory under “public-admin.”
- Rename the file to something like “.htaccess_old” to create a backup.
- Refresh your website to see if the Internal Server Error 500 is resolved. If it is, then the issue was with the .htaccess file.
- If the error persists, create a new .htaccess file by going to your WordPress dashboard and navigating to Settings > Permalinks. Simply click “Save Changes” to generate a new .htaccess file.
- Check if the error is resolved by refreshing your website again.
Contact Hosting Provider:
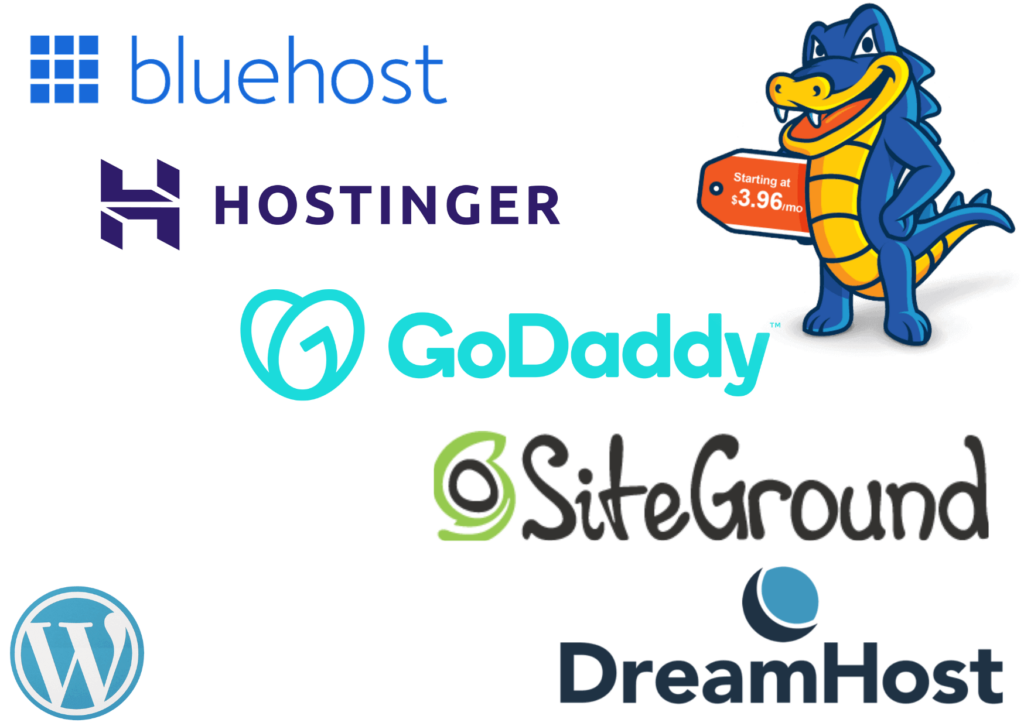
When reaching out to your hosting provider, keep the following guidance in mind:
- Provide detailed information:
Explain the issue you are facing and provide as much detail as possible. Include any error messages or codes that you have encountered. This will help the support team understand the problem better and provide a more accurate solution.
- Check for any recent changes:
Inform your hosting provider if you have made any recent changes to your website, such as installing new plugins or themes, updating WordPress core files, or modifying any code.
These changes could be the cause of the internal server error, and sharing this information will assist the support team in troubleshooting effectively.
- Follow their instructions:
The hosting provider’s support team may ask you to perform certain actions or provide specific information to help diagnose and resolve the issue. It is important to carefully follow their instructions and provide any requested details promptly.
Re-upload Core WordPress Files:
Re-uploading core WordPress files to resolve corrupted files.
- Backup your website: Before making any changes, it’s essential to back up your website.
- Download a fresh copy of WordPress: Go to the official WordPress website and get the newest version of WordPress.
- Extract the downloaded file: Once the download is complete, extract the contents of the file on your computer.
- Delete wp-admin and wp-includes folders: Connect to your website using an FTP client or through your cPanel file manager. Locate the “wp-admin” and “wp-includes” folders in your WordPress installation directory and delete them.
- Upload fresh copies of wp-admin and wp-includes folders: Take the files you got from step 3 and put the ‘wp-admin’ and ‘wp-includes’ folders into your WordPress installation folder.
- Overwrite existing files: When prompted, choose to overwrite existing files.
- Refresh your website: After completing the above steps, refresh your website to see if the Internal Server Error 500 has been resolved.
Tips on preventing Internal Server Error 500 in the future:
- Keep WordPress and plugins updated: Updating WordPress and plugins regularly keeps your site secure and reduces server error risks.
- Check for plugin conflicts: Check plugin compatibility with your WordPress version and other plugins to avoid server errors caused by incompatible or poorly coded plugins.
- Optimize your website: Optimize your website by compressing images, cleaning up unnecessary files, and using caching plugins. This helps reduce the server load and improves overall performance.
- Increase PHP memory limit: If your website needs more memory, consider raising the PHP memory limit in your WordPress settings.
- Contact your web hosting provider: If you’ve tried all the fixes and still encounter HTTP Error 500, then contact your web hosting provider for help. They can check for server problems causing the error.
Conclusion:
In conclusion, encountering an Internal Server Error 500 in WordPress can be frustrating, but it is a common issue that can be resolved with a few troubleshooting steps.
By following the tips mentioned above, you can effectively identify and fix the underlying causes of the error, ensuring that your website runs smoothly.